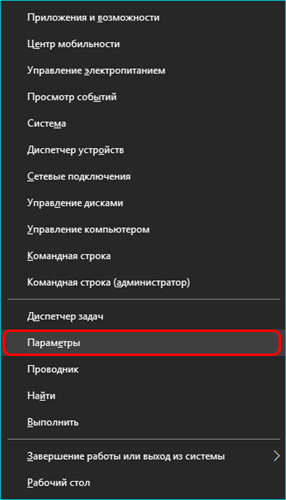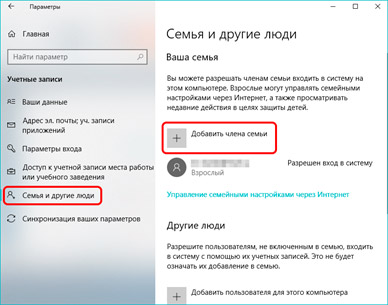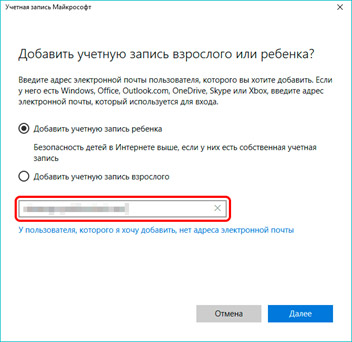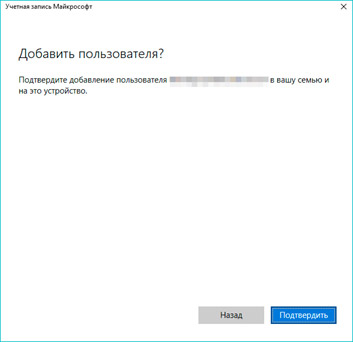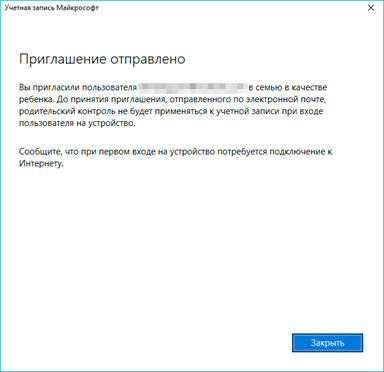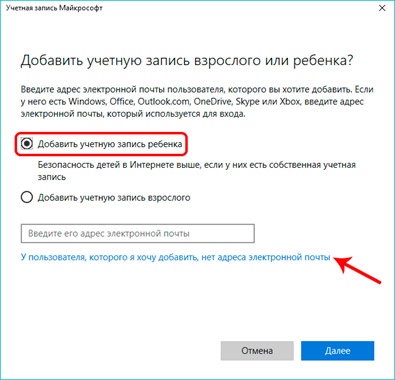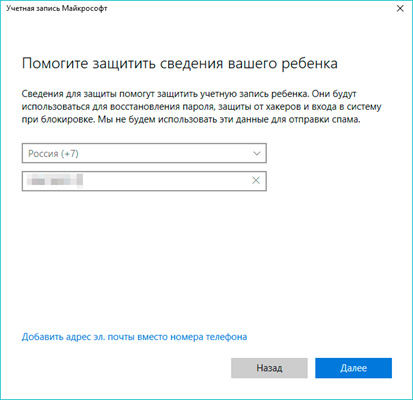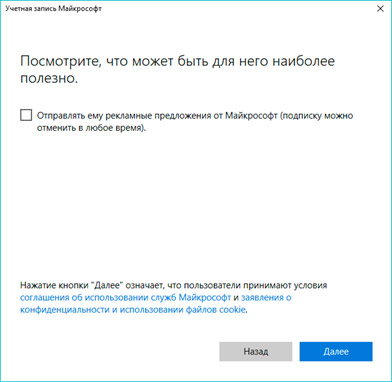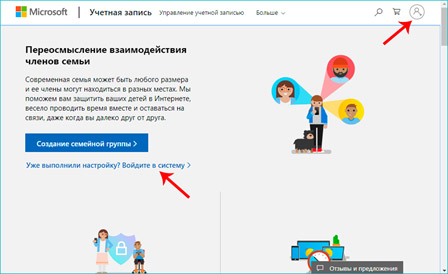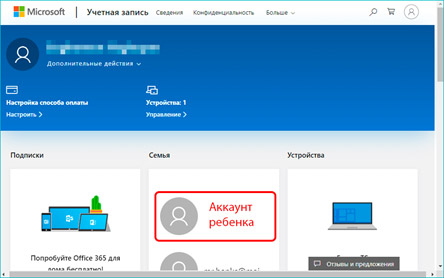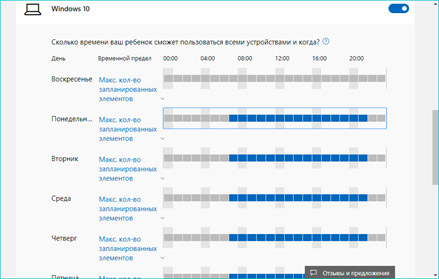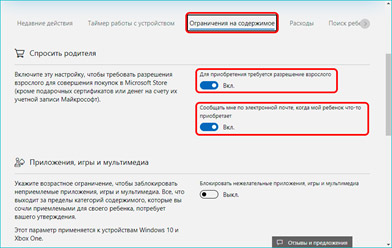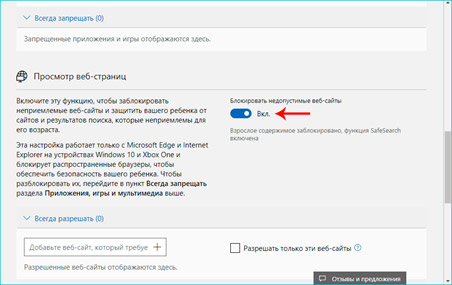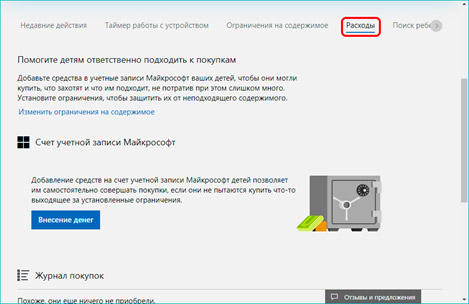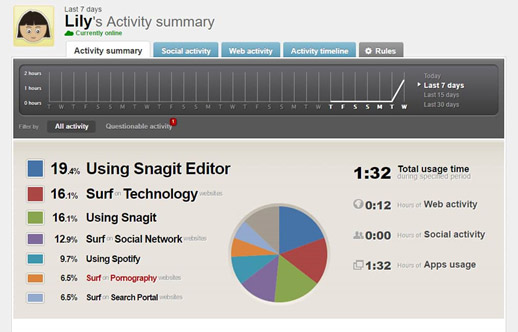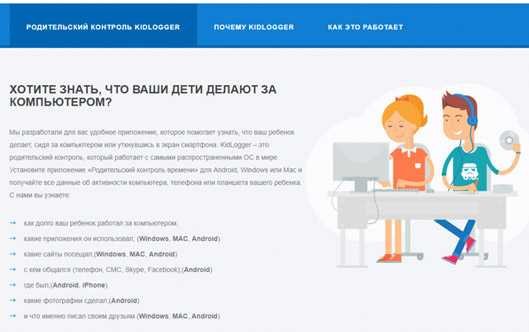Интернет вездесущ и от этого никуда не деться. Родители, которые хотят оградить свое чадо от влияния внешнего сетевого мира, в наше время должны понимать, что полный запрет использования ничего хорошего не принесет, но, если разумно подойди к формированию доступности контента, результат использования мировой паутины будет иметь на ребенка даже положительный эффект и поможет ему в личностном развитии.
В сегодняшней статье я расскажу, как поставить родительский контроль на компьютере + какие возможности у данной функции ОС Windows имеются вообще.
PS. Также, пока не забыл (естественно, кому интересно) — хочу порекомендовать рейтинг лучших хостинг-провайдеров с детальными обзорами и отзывами: https://hosting-list.ru
Зачем требуется родительский контроль?
Базовая функция родительского контроля исходит из его названия – ограничение ребенка от доступа к нежелательным ресурсам в сети Интернет. Сейчас настолько много развелось мошенников и рекламщиков, что опасность кроется на 40% веб-ресурсов.
Если опытные пользователи в силах самостоятельно выявить потенциально нежелательный контент, то у младшего поколения мнение о том, что такое «хорошо» и «плохо» сформировались не до конца. В силу сказанного, ограничительные меры являются крайне важны, особенно в младшем возрасте.
Функции родительского контроля:
- Прослеживание активности со стороны чада;
- Ограничение по скачиванию и установке игрушек для пользователей, вне рамок допуска по возрасту;
- Хранение истории посещений веб-обозревателя;
- Контроль по серфингу в сети;
- Установка лимита времени на использование устройства.
Согласно статистике генеральной прокуратуры РФ, в 2020 году зарегистрировано более 100 000 преступлений, имеющих отношение к мировой паутине. Число неприемлемых для детей сайтов увеличилось за последние 5 лет в 20 раз.
Основную угрозу представляют:
- ресурсы с порнографическими материалами;
- наркосайты;
- сектантское направление;
- суицидальное направление;
- веб-ресурсы, которые разжигают национализм, фашизм и прочее;
- сайты знакомств для взрослых и все такое прочее.
Обеспечить функционал по защите Интернет-пространства ребенка может любой родитель. Чтобы разобраться во всех тонкостях настройки, будет достаточно изучить парочку тематических статей. Инструкции ниже обеспечат вас исчерпывающими данными на 80%+, чего для старта внедрения родительского контроля на устройства ребенка более чем достаточно.
Как поставить родительский контроль на компьютере встроенными инструментами Win 10?
Изначально следует ввести уровни распределения родительского контроля по степени накладываемых ограничений. Всего можно выделить 3 направления – полная блокировка нежелаемых сайтов, мониторинг посещений и наложение лимитов на время проведения в сети интернет.
Второй вариант носит профилактический характер, но на практике хорошие результаты оказывает крайне редко. Для большинства детей сказать, «я знаю по каким сайтам ты лазишь» весьма слабый мотиватор.
Обратите внимание: в Windows 10 имеется встроенная функция по отладке родительского контроля. Благодаря годам практических наработок, число возможностей, которые предоставили разработчики от Microsoft, впечатляет.
Помимо использования инструментария ОС, родители могут обратиться за подобной услугой к оператору связи. Здесь придется переплатить, но взамен человек получит надежную блокировку без возможности легкого обхода со стороны чада. Прочие альтернативы – встроенные возможности антивирусного программного обеспечения и независимое ПО. По последним я скажу пару слов в конце статьи, а сейчас давайте разберемся с Windows 10, ведь данный функционал здесь бесплатный.
Как поставить родительской контроль на компьютере через ОС Windows 10:
- Чтобы в Windows 10 подключить функцию родительского контроля, пользователю придется заранее создать еще одну учетную запись для компьютера. Для начала переходим к параметрам системы через контекстное меню на панели задач.
- Нас интересует раздел с учетными записями. Находится он в левом столбце снизу.
- Открывается новое окно с настройками. Переходим к предпоследнему пункту, отвечающего за членов семейства. В право окне отобразится список текущих пользователей, но нас интересует новый, потому нажимаем «+».
- Открывается форма для заполнения нового пользователя. Так как мы настраиваем родительский контроль, следует выбирать первый пункт (учетка ребенка). Указывать электронный ящик нужно по мере доступности. Жмем «Далее».
- Первый сценарий, когда у ребенка имеется действующий почтовый ящик. Учитывая распространение смартфонов на ОС Android, где для доступа к Google Play требуется наличие гугл аккаунта, такой сценарий вполне себе реальный. В таком случае указываем почту, и только тогда подтверждаем действие кнопкой продолжения.
- В диалоговом окне регистрации нового члена семьи мы ничего не вводим и просто нажимаем кнопку «Подтвердить».
- При сценарии с использованием электронного ящика ребенка, придется принять приглашение с электронного письма. Только в таком случае функция родительского контроля будет активирована. По факту же, учетка ребенка на Windows 10 уже создана.
- Второй сценарий – отсутствие электронного ящика у ребенка. В таком случае придется создавать его с нуля, что по времени регистрации новой учетной записи займет куда больше времени. В начале выбираем ссылку голубым цветом в нижней части формы.
- Производим заполнение личной информации пользователя. Придумываем начальную часть электронного ящика и парольную комбинацию. Указываем страну происхождения (жительства) и дату рождения.
- Теперь указываем номер телефона для привязки новой учетной записи. В случае потери доступа к аккаунту, именно на телефон будет высылаться код для восстановления. Как альтернатива, можете использовать резервный почтовый ящик.
- Выскочит еще одно окошко, в котором пользователю предложат отправку на почту рекламной продукции от Майкрософта. Советую всегда убирать данную галочку с чекбокса. Жмем «Далее».
- Об успешном создании детской учетной записи просигнализирует соответствующее диалоговое окно.

После закрытия последнего пункта, удостовериться в факте наличия новой учетки можно в том же разделе параметров, где мы через «+» добавляли нового пользователя. Теперь там будет отображаться не только взрослый аккаунт, но и детский. Теперь давайте поговорим об особенностях настройки самого доступа и контроля детской учетной записи.
Как настроить родительский контроль:
- В разделе настроек семейного контроля мы видим появление новой учётной записи. Чтобы получить доступ к настройкам, выбираем ссылку в нижней части рабочей области, которая отвечает за регулирование доступа членов семьи к сетевым ресурсам.
- Заново входим в систему. Выбираем либо пиктограмму в правой верхней части экрана, либо ссылку в центральной под кнопкой создания семейной группы.
- В семейном блоке по центру нажимаем на учетку чада.
- Моментально запускается окошко с тонкими настройками контроля. Для удобства пользователя имеется группировка по категориям.
- При выборе времени использования, владельца админки перенаправляет на страницу корректировки экранного времени. Чтобы включить ограничения, следует ползунок напротив Windows 10 переключить в активное положение.
- После активации ползунка, откроется новое окно с корректировкой по шкале времени. Родитель может выбирать часы доступа к компьютеру по желаемому графику. В остальные промежутки времени, доступ к ресурсам ПК для чада будет запрещен.
- Следующий полезный раздел отвечает за фильтрацию на покупку содержимого в фирменном магазине от Майкрософта. Хочу отметить, что на практике данное ограничение мало действенное, исключение – маленькие дети, которые могут нажать кнопку покупки в маркете случайно. Для более взрослой аудитории в Microsoft Store ничего интересного нет.
- А вот функция блокировки нежелательных приложений с игрушками придется родителям как нельзя кстати. Ограничения дифференцируются в соответствии с возрастом ребенка. Удобная штука, которая спасет родителей от последствий длительного игрового процесса их чад.
- Еще одно полезное ограничение относится к блокировке веб-ресурсов. Все неугодные проекты добавляются в черный список и доступ к ним будет запрещен. Кроме того, можно создать список «белых сайтов», выходить за рамки, которых будет запрещено.
- Если ваш ребенок активно осваивает покупки в интернете, а именно фирменный магазин от Майкрософт, можно воспользоваться вкладкой с контролем расходов.
- Последняя вкладка отвечает за геолокацию человека. Рационально применять для портативных девайсов подл управлением Windows. Так родитель сможет всегда отследить, где именно находится его ребенок на текущий момент (аля шпионаж) Использовать функцию на стационарном ПК не имеет никакого смысла.
- Если ваша учетная запись, созданная ранее была ошибочной, или чем-то не устраивает, ее можно удалить из раздела с дополнительными настройками.
- Первая вкладка с недавними действиями будет отображать родителю 3 параметра активности ребенка – посещенные веб-ресурсы, запущенные приложения и длительность взаимодействия с ПК в общем.

Теперь о некоторых нюансах работы встроенного родительского контроля. Во-первых, вся отчетность по запуску приложений отправляется на устройства родителей с некоторым запозданием (2-5 минут, а иногда и более). Если человек желает в реальном времени следить за ребенком – это проблема.
Важно: функция блокировки сайтов работает исключительно со встроенными браузерами операционной системы Windows 10.
Число успешных блокировок составляет 99.5%. Отчетность посещенных сайтов отправляется не всегда – э то еще один существенный недостаток использования стандартного функционала по родительскому контролю от Win 10. Как обойти стороной оговоренные ограничения, я расскажу далее.
Родительский контроль на компьютере через внешнее ПО
Внешнее программное обеспечение для организации родительского контроля – это качественная альтернатива встроенному инструментарию в Windows 10. Независимость в отношении браузеров дает возможность максимально закрыть доступ к нежелательному контенту, без риска взлома со стороны чада. Ниже я хочу предложить топ-5 лучших программ в данном направлении на текущее время.
1) Qustodio
| Стоимость | ★★★★★ (5.0 из 5.0) | Общая привлекательность ★★★★★ 4.5 |
| Функционал | ★★★★★ (5.0 из 5.0) | |
| Отзывы | ★★★★ (4.0 из 5.0) |
Утилита является интернет-фильтром с кучей вспомогательного функционала. Хочу отметить, что ПО распространяется на бесплатной основе. Внутри комплектации утилиты имеется руководство по установке, настройке и эксплуатации. Благодаря универсальной панели управления, родитель может в режиме реального времени контролировать сразу несколько аккаунтов детей.
Какую информацию предоставляет приложение:
- последнее время пребывания в онлайн;
- суммарное время за 24 часа, которое ребенок провел в сети интернет;
- сколько времени использовался интернет на протяжении последних 2 недель;
- активность в веб-обозревателе;
- активность движка поиска;
- активность в социалках;
- ограничение по времени в интернете;
- использованные устройства.
Обновление данных со статистикой производится каждые 180 минут. Для реального отслеживания состояния, пользователь может также обновить данные и вручную. Помимо функции мониторинга, есть встроенный фильтр сайтов, через который родитель может заблокировать не желаемые в ручном или автоматическом режиме.
Как в браузере Internet Explorer заблокировать доступ к определенным сайтам
2) Kaspersky Safe Kids

| Стоимость | ★★★★ (4.0 из 5.0) | Общая привлекательность ★★★★ 4.0 |
| Функционал | ★★★★★ (5.0 из 5.0) | |
| Отзывы | ★★★★ (4.0 из 5.0) |
Обособленный продукт лаборатории Касперского, который может отслеживать и контролировать активность ребенка на 3-х операционных системах ряду. Стоимость продукта за год лицензии составляет 15 американских долларов, но есть и урезанный бесплатный функционал.
| Достоинства приложения | Недостатки ПО |
|---|---|
| Работает на платформах Mac, Windows, Android. | Приложение тяжело устанавливать и настраивать. Удаления это касается в том числе. |
| Защита от удаления с устройства. | Нет функции реальной защиты. Имею в виду прослушку и сигнал тревоги. |
| Возможности по тотальному контролю активности ребенка. | Не имеется GPS. При контроле на мобильном, данная функция может быть крайне полезной. |
Из-за обилия потенциальных ограничений, родителю может быть проблематично уговорить чадо на установку приложения со столь «драконовскими» ограничениями в отношении свободы ребенка. Хотя по цене кажется 1000 рублей и не дорого, но, если брать в расчет каждого члена семьи, сумма может вытекать приличная.
Настройка родительского контроля в Windows 10:
3) KidLogger
| Стоимость | ★★★★ (4.0 из 5.0) | Общая привлекательность ★★★★★ 4.5 |
| Функционал | ★★★★★ (5.0 из 5.0) | |
| Отзывы | ★★★★★ (5.0 из 5.0) |
Приложение имеет основную ориентацию на шпионство за чадом. В рамках ПО родитель может отслеживать, что тот печатает в текстовых редакторах и мессенджерах, просматривать опубликованные и отосланные посты, по каким папкам на компьютере перемещается и многое другое. Родитель также способен без предупреждения запускать камеру устройства, делать скриншоты экрана + фильтровать весь входящий трафик с мировой паутины.
| Базовый тариф (бесплатный) | Стандартный (29$ в год) | Продвинутый (90$ в год) |
|---|---|---|
| Мониторинг 5 устройств. | Мониторинг 5 устройств. | Мониторинг 10 устройств. |
| Информация храниться на серверах 9 суток. | Информация храниться на серверах 30 суток. | Информация храниться на серверах 60 суток. |
| На диске выделяется 9 Мб данных для хранения информации. | На диске выделяется 100 Мб данных для хранения информации. | На диске выделяется 500 Мб данных для хранения информации. |
Программа носит кроссплатформенный характер – Windows, Android и IOS. Из минусов отмечу отсутствие GPS и геолокации. Утилита прекрасно подходит для тотальной слежки за чадом, но вот в отношении блокировок проигрывает 2-м вышеописанным кандидатам.
К альтернативным продуктам, что помогут контролировать активность ребенка можно также отнести McAfee Safe Family, Witigo Parental Filter, OpenDNS FamilyShield, Avira Free SocialShield и MSPY.
На этом сегодня все. Надеюсь, моя статья помогла вам в решении вопроса, как поставить родительский контроль на компьютере, или другом устройстве чада. Если у вас имеются какие-либо мысли по поводу контроля и защиты детей через специализированные инструменты, жду изложение в комментариях. Удачи и крепкого здоровья!