Ранее у меня периодически возникали ситуации, когда выскакивало сообщение – «Этот сайт не может обеспечить безопасное соединение». В добросовестности ресурсов я был уверен, потому пришлось искать методы предупреждения возникновения данной проблемы.
Сегодня поделюсь результатами трудов и выдам вам пошаговые инструкции по способам устранения весьма распространенной проблемы.
Суть вопроса «Этот сайт не может обеспечить безопасное соединение»
Основная причина возникновения неполадки – отсутствие у ресурса SSL сертификата. После обращения браузера к странице, происходит проверка наличия данного элемента, и при его отсутствии, возникает ошибка как на картинке ниже.
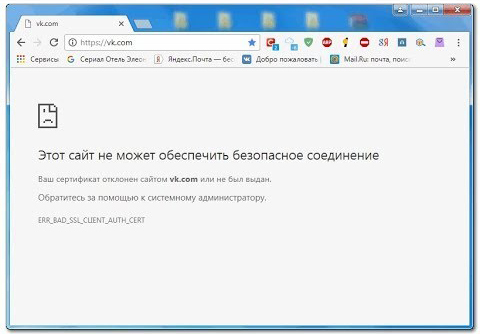
При полной уверенности в надежности соединения, пользователь может проверить иные потенциальные неисправности, из-за которых сайт дает сбой. Некоторые из них решаются моментально, а на некоторые требуется потратить до получаса личного времени.
Вторичные факторы возникновения ошибки:
- сбой времени на устройстве. Календарного числа это касается в том числе;
- технические сбои на стороне сайта, к которому человек хочет получить доступ;
- программные антивирусы (установленные самим пользователем), которые воспринимают ресурс как потенциальную угрозу;
- функциональные сбои при работе веб-обозревателя;
- ранее установленные расширения не дают возможности браузеру получить соединение с выбранным сайтом.
Ну и конечно не стоит сбрасывать со счетов обычные вирусы на персональном компьютере пользователя, которые тот мог подхватить с того же веб-обозревателя или через серфинг по небезопасным сайтам. Установка приложений от неизвестных производителей (сборок с левых сайтов) может привести к рассматриваемой проблеме, в том числе.
Обратите внимание: проблема в 80% случаев возникает на сайтах, которые поддерживают протокол HTTPS. Протокол HTTP не имеет данного недостатка. Но безопасность посещения таких ресурсов априори не гарантирует высокую безопасность для пользователя.

Проверить тип соединения можно посредством нажатия в адресной строке. Вверху на картинке в левой части отображен ресурс с сертификатом, а справа стоит знак восклицания, которые сигнализирует об отсутствии SSL. Помимо значка, будет отображаться сообщение – «Подключение к сайту не защищено».
«Этот сайт не может обеспечить безопасное соединение»: 7 способов решения проблемы
В зависимости от обстоятельств появления неполадки, пользователю придётся самостоятельно решать, какой метод подойдет именно к его ситуации. Перед разбором основных алгоритмов, хочу указать н простые действия, которые способны устранить проблему без серьезных вмешательств со стороны пользователя.
Что можно сделать для быстрого решения проблемы:
- производим перезагрузку устройства. Некоторые пользователи любят отправлять свой ноутбук или планшет в гибернацию или режим сна вместо обычного выключения. За все время простоя накапливание мелких системных ошибок неизбежно, потому перезагрузка может избавить пользователя от решения проблемы более замысловатыми путями;
- проверка загрузки у других пользователей. Скиньте ссылку другу чрез мессенджер и попросите его открыть. При наличии дома других устройств, попробуйте запустить ресурс через них. Если сайт не запускается и там, то проблема скорее всего на стороне оператора или самого сайта. В таком случае останется только ждать решения проблемы;
- пробуем альтернативные браузеры. Данный шаг является скорее временным решением проблемы, нежели окончательным. Даже если сайт запустится в другом веб-обозревателе, искать причину его игнорирования в основном браузере придется все равно.
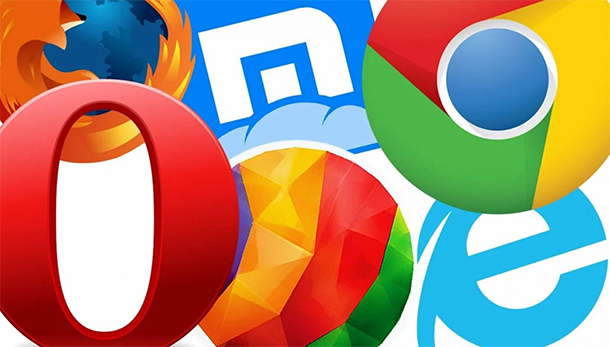
Если ни один из трех вышеописанных методов не смог убрать ошибку «Этот сайт не может обеспечить безопасное соединение», придется браться за работу более серьезно. Что и как именно нужно будет сделать, я расскажу далее.
1) Чистка cache и cookie
Именно кеш с куки в 50% случаев становятся причиной ошибки, из-за которой пользователь не может получить доступ к сайту. В зависимости от браузера, алгоритм очистки может разниться. Чтобы не возникало вопросов, опишу инструкции к наиболее распространенным веб-обозревателям в сети интернет.
А) Алгоритм чистки в Google Chrome
В странах СНГ и Европы, веб-обозреватели на движке Chrome считаются самыми распространенными. Проблема с ошибкой открытия сайтов возникает в данном программном обеспечении чаще остальных, потому алгоритм ниже вам будет весьма кстати.
Инструкция по чистке:
- Запускаем браузер и нажимаем троеточие в углу справа.
- Переходим к пункту с дополнительными инструментами. В нем содержаться еще одно подменю, в котором следует сделать выбор пункта по удалению данных о просмотренных страницах.
- Выбираем из списка основных настроек диапазон по времени. Советую удалять куки и кеш за все время использования веб-обозревателя.
- Устанавливаем галочки в чекбоксы напротив последних двух пунктов и жмем кнопку «Удалить данные».
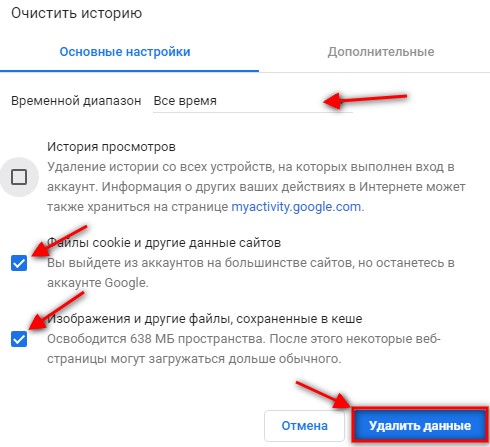
После удаления советую перезагрузить веб-обозреватель. Если проблема не решилась, смотрим другие методы решения проблемы далее.
Б) Как почистить кеш и куки в Opera?
Браузер Опера находится на втором месте в мире по популярности. В основном его используют пользователи Европы и Америки, хот и среди граждан нашей страны он также имеет спрос.
Инструкция по чистке в Опера:
- Запускаем браузер и переходим к разделу меню в левой верхней части страницы. Достаточно нажать на фирменный значок Оперы.
- Чуть ниже пункта с панелью инструментов располагается раздел с настройками. После нажатия правой клавишей, открывается ее одно подменю, в котором нас интересует «Удаление личных данных».
- Запускается диалоговое окно настроек. Жмем «Детальная настройка» и разворачивается список пунктов для очистки. Устанавливаем галочку напротив «Удалить все cookies» и «Очистить кэш». Далее нажимаем кнопку удаления.

Второй метод чистки относится к разделу инструментов. Вызываем настройки через комбинацию Ctrl + F12 и выбираем в дереве слева пункт «История». В правой части экрана напротив дискового кэша жмем кнопку очистки и перезагружаем веб-обозреватель.
В) Как почистить кэш в Firefox?
Ну и тройку лидеров среди браузеров замыкает Мазила, хотя по темпу роста популярности, он даже впереди Хрома. Такими темпами, первую позицию в топе среди пользователей он получит всего через пару лет.
Инструкция чистки куки и кэша в Мазиле:
- После запуска переходим к верхней панели. Выбираем раздел инструментов и в нем пункт стирания истории.
- Запуститься небольшое окошко с предложением очистки всей истории. Выбираем «Все», и в подробностях проверяем установку галочки напротив пунктов «Куки» + «Кэш».
- Жмем кнопку очистки и перезапускаем веб-обозреватель для вступления изменений в силу без потенциальных косяков со стороны системы.
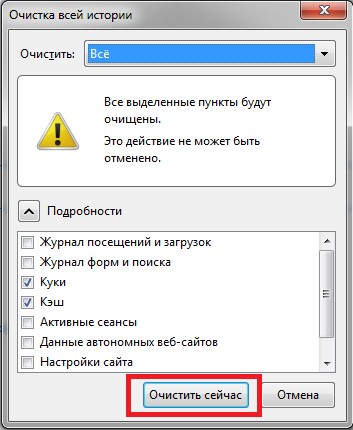
Иногда в Мазиле верхнее меню скрыто для расширения рабочего пространства пользователю. Получить доступ к нему можно через использование Alt. Той же кнопкой меню можно и скрыть.
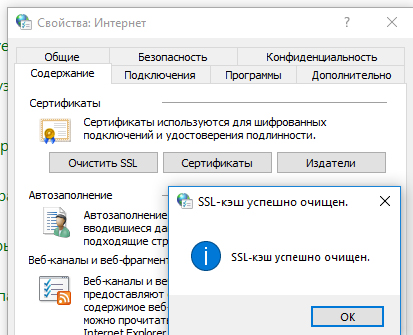
Обратите внимание: произвести очистку кэша SSL можно сделать и через встроенные инструменты ОС Windows. Для этого требуется обратиться к параметрам самого веб-обозревателя. Выбираем пункт «Содержание» и жмем Clear SSL State.
В случае успеха высветится соответствующее сообщение как на рисунке выше. Для надежности советую перезагрузить устройство (да, перезагрузка вещь полезная) и проверить наличие ошибки ERR_SSL_PROTOCOL_ERROR.
2) Проверяем расширения в браузере
Анонимайзеры, расширения, прокси-сервера, VPN и прочие мелкие дополнения для работы могут сильно нагадить функциям браузера. Каждый 4-й случай возникновения ошибки невозможности подключения возникает именно из-за вспомогательного ПО.
Как отключать расширения – пример через Chrome:
- Запускаем веб-браузер и переходим через троеточие в правом верхнем углу к окошку настроек.
- Выбираем 3-й пункт сверху.
- Откроется новое окно в синих тонах. В нем обращаемся к левому верхнему углу и выбираем значок из 3-х параллельных полосок. Если учетная запись не активна, доступа к расширениям не получить. Для начала требуется войти в учетную запись Google Chrome.
- В левой части выскакивает вспомогательное меню управления, где пользователь останавливает свой выбор на пункте «Расширения». Жмем правой клавишей мыши и запускаем список активных дополнений браузера в новом окне.
- Изначально следует деактивировать все установленные расширения и проверить факт исчезновения проблемы. Понять какое расширение включено, а какое выключено можно по цвету индикатора-ползунка. При отключении цвет индикаторов станет серым.
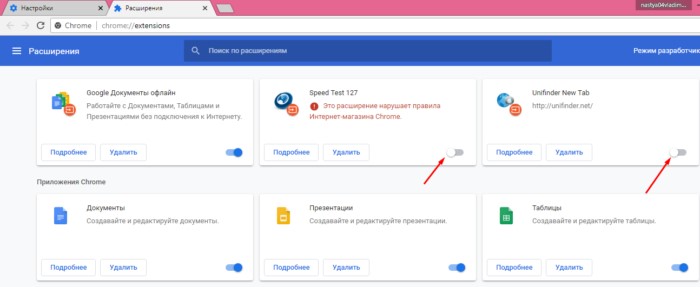
Если это помогло, возвращайтесь к странице с дополнениями и начинайте поочередно подключать каждое из расширений. При этом, последовательно проверяйте возникновение проблемы с отображением страниц в браузере. Следуя такой простой схеме, можно за пару минут выявить виноватого в возникновении ошибки, и удалить его из веб-обозревателя полностью.
3) Проверка правильности выставленного времени
В момент обращения к базам сертификатов, браузер за основу берет время создания + истечения из вышестоящего центра по сертификации. Ошибочная дата на устройстве создает конфликт интересов между системой и центром, из-за чего сайт не может загрузиться на устройство пользователя. Чтобы избавиться от проблемы, в таком случае, будет достаточно восстановить обычных ход времени на ноутбуке или ПК.
Как поменять время и дату на Windows:
- Переходим в меню пуска и выбираем в левой вертикальной панели значок шестеренки, который отвечает за параметры системы.
- Нас интересует пункт в левой нижней части экрана – «Время и язык».
- Если включена настройка автоматического обновления времени, но оно стоит неверно, ползунок ставим в неактивное состояние через разовое нажатие правой клавиши мыши.
- Наша задача – вручную изменить настройки даты и времени. Для этого выбираем кнопку «Изменить».
- Выскочит окошко с полями для заполнения. Устанавливаем необходимые данные и жмем кнопку «Изменить».
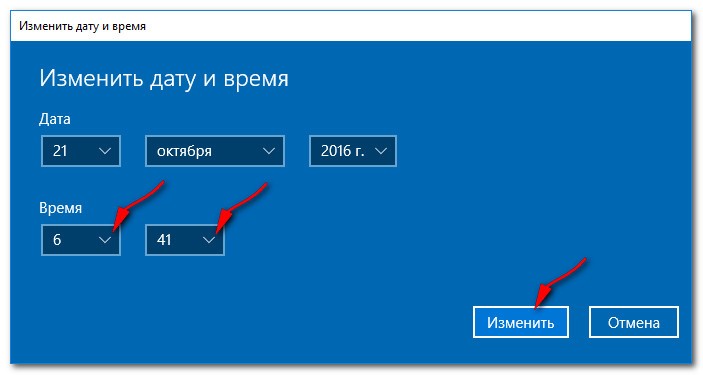
После изменения времени проверяем работоспособность интересующего сайта. Если все «ОК», перезагружаем устройство, и удостоверяемся в корректном отображении даты со временем. При обнаружении повторного отклонения, стоит проверить работоспособность батарейки на системной плате. Именно из-за ее износа чаще всего скачет дата на устройстве пользователя. Для новых девайсов (менее года), вероятность возникновения данной проблемы крайне мала.
4) Отключение QUIC протокола
Иногда запуск страницы в браузере невозможен по причине включенного протокола QUIC. Ошибка чаще всего себя проявляет в ресурсах от компании Google. Код ошибки, в таком случае, выглядит как ERR_QUIC_PROTOCOL_ERROR. Избавиться от проблемы при данном раскладе очень просто.
Отключаем QUIC протокол:
- В Хроме запускаем новую вкладку.
- Переходим в адресную строку браузера и вводим chrome://flags/.
- Находим нужный протокол по списку или через строку поиска.
- Выключаем его и перезапускаем веб-обозреватель.
В 98% случаев проблема с ошибкой «быстрого» протокола будет решена. В остальных 2% могут потребоваться дополнительные манипуляции, а именно отключение прокси-серверов и чистка кэша браузера.
5) Включение поддержки SSL + TLS
Оговоренные типы сертификатов относятся к устаревшим, а все устаревшее разработчики операционной системы Windows 10 и 8 стремятся удалить во имя безопасности их системы. В некоторых случаях такое решение приводит к непредвиденным последствиям, и возникновение ошибки «Этот сайт не может обеспечить безопасное соединение» — одна из них.
Алгоритм подключения устаревших версий сертификатов:
- Переход в меню пуска.
- Переход к панели управления.
- В просмотре выбираем разбивку на мелкие значки. Теперь ищем пункт «свойства обозревателя».
- По умолчанию запустится вкладка с общими параметрами, но нам необходим раздел с дополнительными. После, ищем в окне устаревшие версии SSL и TLS, выставляя галочки напротив каждой из версий.
- Нажимаем кнопку применения изменений, а потом сохранения настроек.
Теперь требуется перезапустить браузер, убрав его из фоновых процессов. Сделать это можно через диспетчера задач, или банальной перезагрузкой устройства – кому как проще. Запускаем веб-обозреватель, и проверяем факт исчезновения проблемы при загрузке желаемых сайтов, на которых ранее возникала проблема со входом.
6) Понижение уровня безопасности системы
После переустановки операционной системы, в настройках безопасности по умолчанию может устанавливаться высокий уровень. По данной причине, некоторые протоколы при просмотре сайтов в интернете тупо не будут прогружаться из-за соображений безопасности, по мнению системы. Чтобы избежать блокировки SSL соединений со стороны веб-обозревателя, следует понизить уровень безопасности до среднего или низкого.
Как это сделать:
- Через меню пуска перемещаемся к панели управления.
- Выбираем категорию «Свойства обозревателя».
- Открывается окно настроек с семью вкладками. По умолчанию пользователя отправляет на общую, но нам требуется вкладка безопасности. Ползунком перемещаем значение безопасности к среднему или ниже среднего уровня, после чего сохраняем изменения.
- Производим перезагрузку браузера и повторяем попытку входа на сайт.
Помимо стандартной защиты системы от взлома, риск блокировки SSL-сайтов может быть и со стороны устанавливаемых антивирусных программ. Таким часто грешит Dr.Web и Касперский. Решение проблемы исходит из типа программного обеспечения. Можно либо временно отключить защиту, либо добавить блокирующиеся ресурсы в «белый список» программ, тем самым допустив их беспрепятственную загрузку через браузер в будущем.
Разбор проблемы c отсутствием доступа к сайту:
7) Обновление корневых сертификатов ОС
Проблема возникает у пользователей, которые устанавливают на свои устройства нелицензионные сборки ОС Windows и сразу отключают обновления. Из-за данного шага система не имеет возможности установить последние обновления по сертификатам безопасности, из-за чего возникает конфликт между службой сертификации и внутренними службами операционки.
Важно: для более старых сборок ОС Windows в обязательном порядке должен присутствовать SP1 и обновления по часовым поясам.
По умолчанию система запрашивает доступ к обновлениям сертификатов 1 раз в 7 дней. Даже если у вас нет лицензии на ОС + блокировка по обновлениям, получать свежие сертификаты нужно хотя бы раз в пару месяцев, и делать это придется вручную.
Алгоритм ручного обновления сертификатов на Windows:
- Запускаем консоль.
- Вводим команду mmc.exe.
- В пункте файла добавляем оснастку и в ней останавливаем выбор на сертификатах. Выбираем пункт «Add». Открывается диалоговое окошко, где пользователю требуется выбрать управление сертификатами на ПК.
- Несколько раз подтверждаем свое решение и перезагружаем устройство.
Помимо оговоренного выше метода, существую вариант обновления через PowerShell, но из-за загруженности в подаче и массовом вводе команд, я решил данный метод опустить из списка рассматриваемых. Детальные инструкции по нему можно найти в сети интернет.
На этом мой исчерпывающий список завершен. Предложенные 7 методов, как избежать ошибки «Этот компьютер не может обеспечить безопасное соединение», должны помочь решить проблему за пару десятков минут. При полном переборе всех инструкций, время решения может растянуться на пару часов. О результатах можете делиться в комментариях к статье. Если на примете имеются альтернативные методы решения проблемы, можете ими поделиться ниже, в том числе.

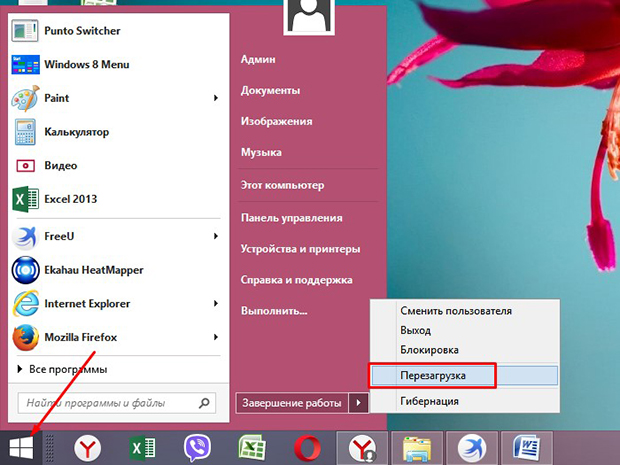
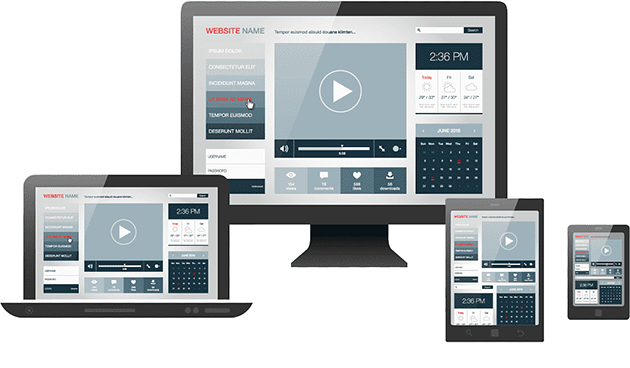
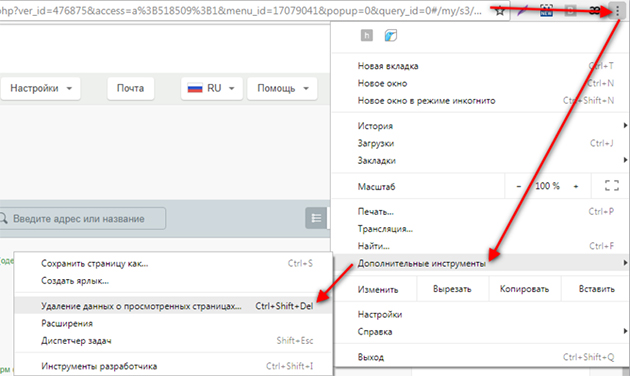
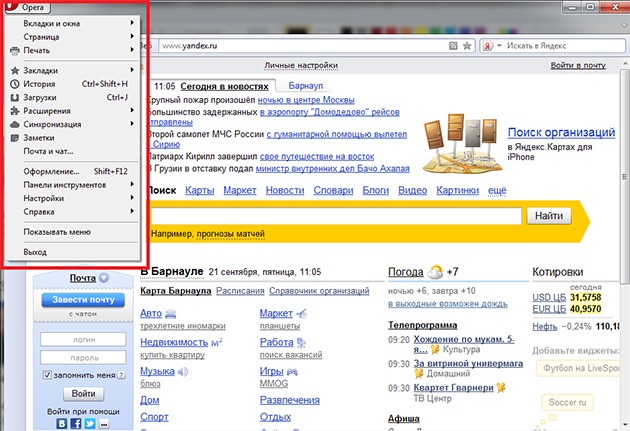

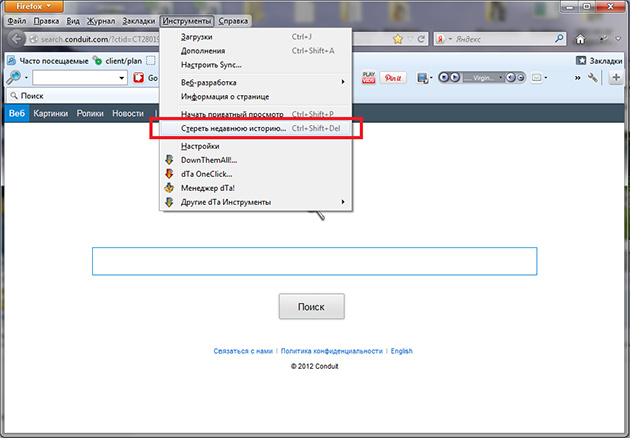
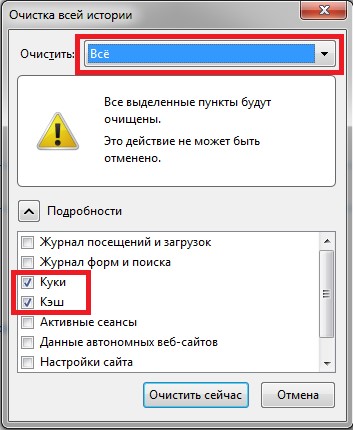
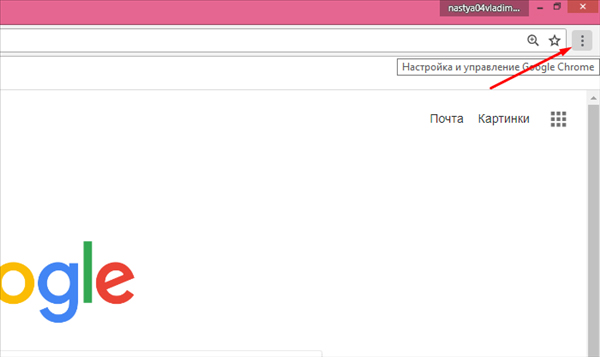
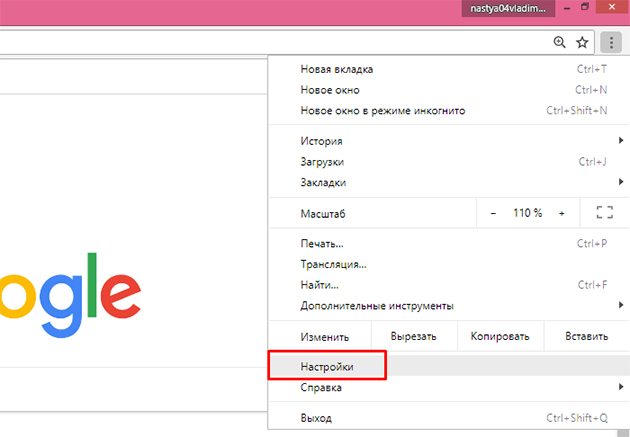
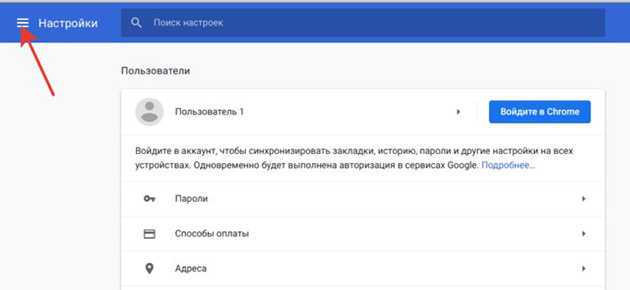

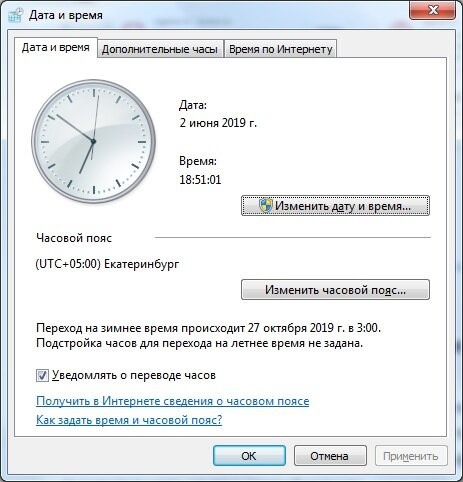
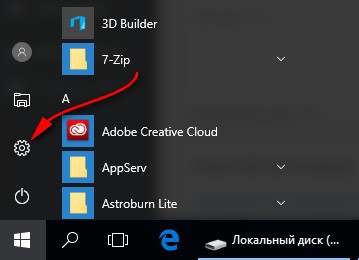
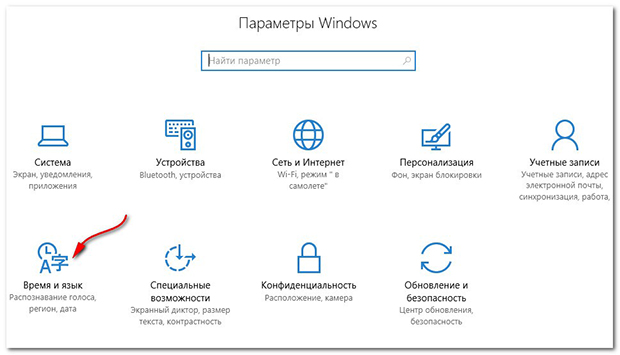
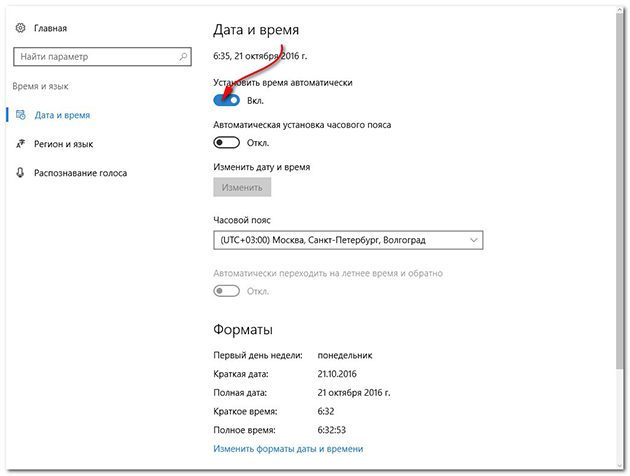


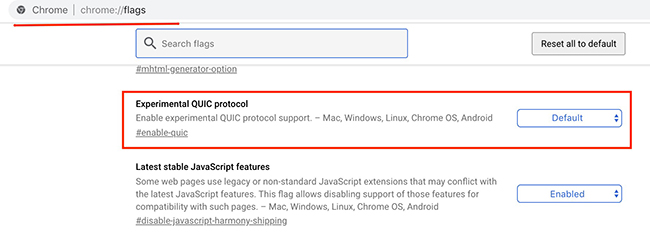
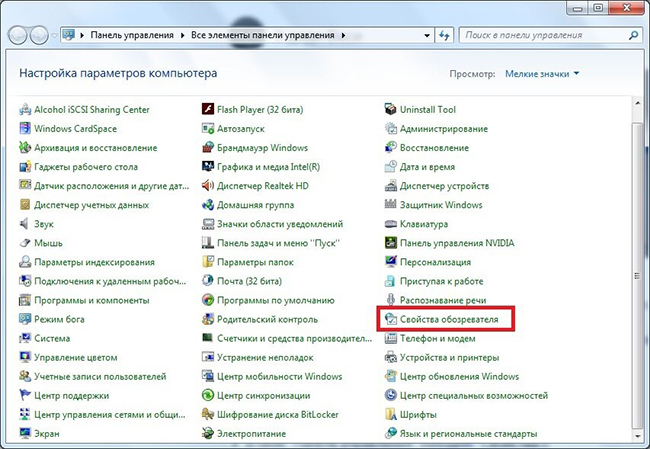
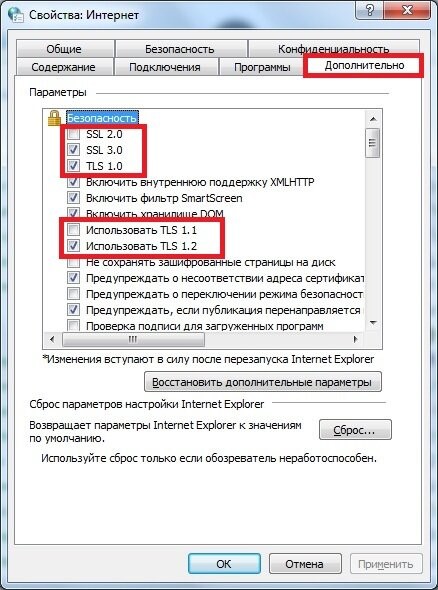
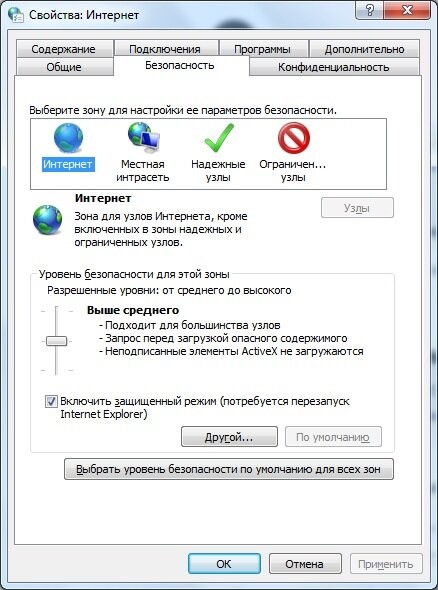
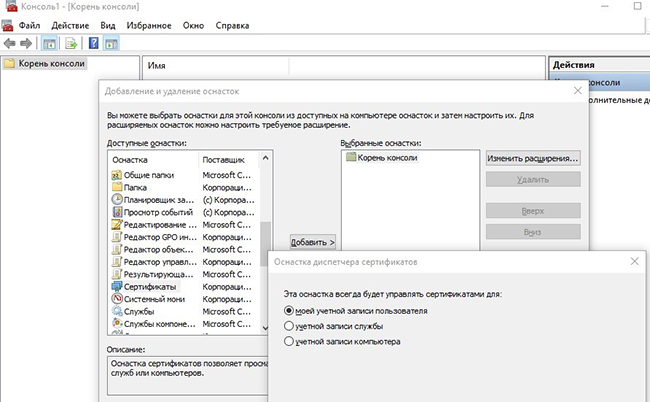












Спасибо за инструкции) Проблема на телефоне была в Хроме. Помогла чистка кэша)