До недавнего времени скачать бесплатно операционную систему Windows можно было практически где угодно, но только не на официальном сайте. Времена изменились, и с выходом Windows 10 в Microsoft решили пойти навстречу пользователям. Теперь создать установочную usb-флешку (или DVD-диск) с ОС Windows 10 стало намного проще. Больше не нужно думать, где бы скачать саму Windows; и как ее потом правильно записать на флешку, чтобы та стала загрузочной. Microsoft максимально упростили жизнь пользователям.
Итак, какие же действия от нас потребуются, чтобы создать загрузочную флешку и установить с нее официальную версию Windows 10?Заходим на официальный сайт Microsoft.
Скачиваем средство создания установочного носителя, нажав синюю кнопку: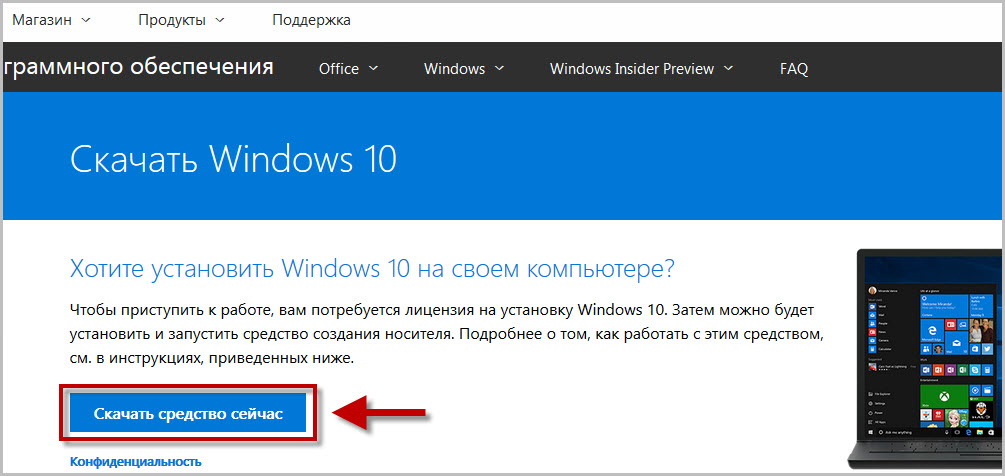
Вставляем в компьютер флешку (объемом не менее 5 Гб).
Запускаем скаченный файл от имени администратора: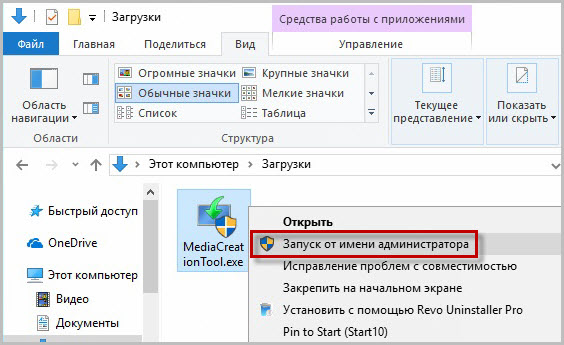
Затем принимаем условия лицензионного соглашения, нажав кнопку “Принять”: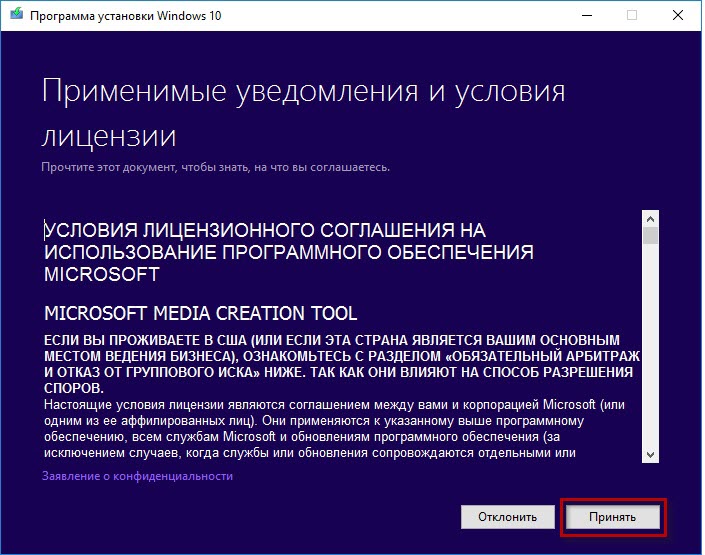
В следующем окне ставим маркер в пункте “Создать установочный носитель для другого компьютера” – жмем “Далее”:
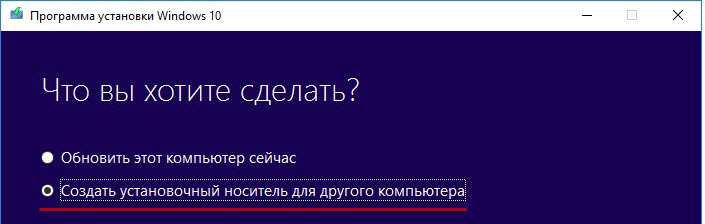
В следующем окне лично я оставляю все по умолчанию. Если хотите, то можете снять здесь галку “Использовать рекомендуемые параметры для этого компьютера” и изменить предлагаемые параметры (например, выбрать 32-разрядную версию Windows вместо 64-разрядной). Затем жмем “Далее”:
В появившемся окошке нажимаем “ОК”:

Далее ставим маркер в первом пункте “USB-устройство флэш-памяти”.
Если вы не хотите создавать сейчас загрузочную флешку, а вам нужен только образ Windows 10 в формате ISO, тогда выбирайте второй пункт. Файл ISO нужен, если вы собираетесь создавать установочную флешку с помощью сторонней программы (например, WinSetupFromUSB); либо будете записывать DVD-диск.
В следующем окне проверьте, чтобы была выбрана ваша вставленная флешка (в моем случае она определилась как диск F). Жмем “Далее”:
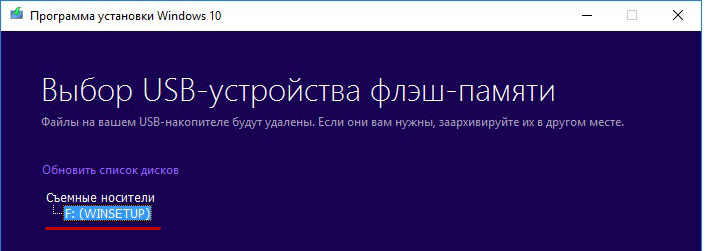
Теперь ждем, пока программа загрузит из интернета все необходимые установочные файлы. Это займет определенное время (зависит в том числе от скорости вашего интернет-соединения):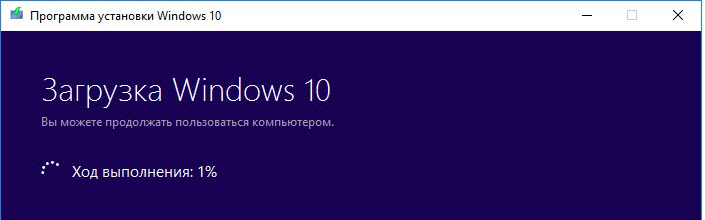
Затем автоматически начнется процесс создания носителя с Windows 10: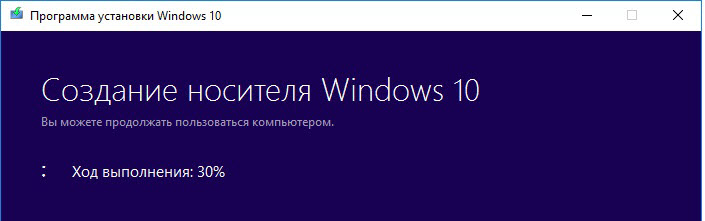
По окончании мы увидим сообщение: “USB-устройство флеш-памяти готово”. Жмем кнопку “Готово”:

Программа установки быстро удалит ненужные файлы и закроется:
Вот и всё! Установочная usb-флешка с Windows 10 готова! Можем теперь вставлять ее в тот компьютер, на котором собираемся установить систему. Затем настраиваем загрузку компьютера с этой флешки. А далее процесс установки Windows проходит в обычном режиме.

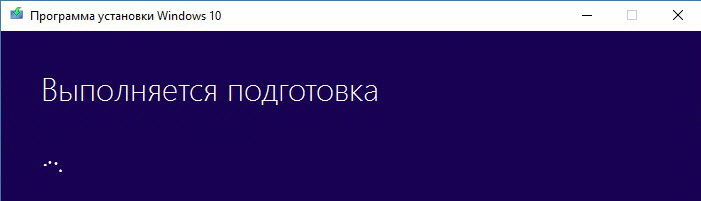













Спасибо за статью. Скажите, а после установки системы таким способом ее же нужно активировать, как и любую другую windows?
Да
а как?
а там есть ключи ,какие нибудь. Или все это не нужно?
Интересно, а у нас в стране у многих интернет который сможет это скачать?
ТАК РАЗВЕ МОЖНО ЕЁ АКТИВИРОВАТЬ?
как?