Чтобы управлять установленными устройствами в рамках операционной системы, требуется программа для координации действий и контроля поведения компонентов. Компания Microsoft с первых версий своей операционки ввела стандартную утилиту, являющуюся своеобразным расширением консоли управления.
В сегодняшней статье я расскажу, как открыть диспетчер устройств (ДУ) в Windows + опишу какие возможности инструмент ОС предоставляет владельцам ПК в общем.
Для чего нужна утилита?
В Виндовс у каждого компонента имеется собственная микропрограмма контроля, именуемая драйверами. Для полноценно функционирования мышки, клавиатуры и внутренней начинки требуется установка вспомогательного ПО. Часть его ставится из архива самой ОС при установке, а часть пользователь обязан добавлять собственными силами.
Диспетчер устройств – сборник всех аппаратных элементов ПК в одном месте. Пользователь может менять конфигурацию с настройками, обновлять параметры, координировать поведение, сводить на нет конфликты между компонентами + многое другое.
Перед решением вопроса как открыть диспетчер устройств, хочу детальнее разобрать наполнение окна утилиты по разделам. Для большей наглядности информацию представил в виде таблицы.
| Раздел | Функционал |
|---|---|
| Дисковые приводы (DVD) | Впервые данный раздел был добавлен в 1999 году как замена более раннему по CD-дискам. Релиз произошел в версии Windows 2000 года. В последующих он добавлялся автоматически, ибо применение компакт-дисков стало повсеместным. Сейчас актуальность DVD-ROM падает, потому возможен вариант исключения раздела из диспетчера устройств полностью. В ультрабуках, к примеру, его сейчас уже нет. |
| Входы и выходы аудио | Отображает всю периферию, связанную с поступлением и выдачей звуковой информации по отношению к устройству. Здесь пользователь может ознакомиться с драйверами по наушникам, колонкам, внутренним динамикам компьютера и его внешними подключениями звуковой аппаратуры по USB. |
| Батареи | Актуальный раздел в ноутбуках. Если речь о подпитке стационарного персонального компьютера, то отображаются только батарейки с ACPI совместимостью. При использовании CMOS-батарей, придется перейти в раздел с устройств системы. |
| Адаптеры видео | Отображает список из всех графических драйверов, которые имеются в рамках анализируемого устройства. Обычно указывается модель видеокарты и ее производитель. Для получения более детальных сведений следует перейти в раздел «Свойства» + изучить 5 базовых вкладок окна. |
| Дисковые устройства | Показывает владельцу оборудования, какая модель HD расположена в рамках ПК либо ноутбука (планшета). |
| ROM для гибких дисков | Отображает флоппи-диски, если таковые имеются по факту. В обратном случае, раздел скрыт. |
| Устройства видео по играм и звуку | Выдает информацию в отношении карты по звуку и оборудования, используемого для видеозахвата. Сюда же включены разнообразные контроллеры с кодеками, имеющие место быть на ПК в текущий момент. По логике, видеокарта должна находится здесь, но для нее выделен отдельный подраздел, о котором я сказал выше. |
| Клавиатура | Отображает стандартную клавиатуру ноутбуков + устройства внешней периферии, подключенные к системному блоку стационарного ПК. |
| Компьютер | В контексте диспетчера устройств, раздел отображает ПК как отдельный объект. Практического значения особо не несет, но при редких случаях внесения изменений в сам ПК, может пригодиться. |
| IDE + ATAPI и АТА | Лет 20 назад, до выхода версии Windows 2000 года, данный раздел имел привязку к контролерам по жестким дискам. После релиза, было принято решение переименовать категорию в контролер, находящиеся на материнке. |
| USB-контроллеры | Все имеющиеся встроенные и внешние (ранее подключаемые USB-концентраторы) устройства отображаются здесь. Обычно данный раздел один из самых больших по числу пунктов в Диспетчере устройств. |
| Контроллеры по гибким дискам | Показываются найденные в рамках материнки контролирующие компоненты, отвечающие за адекватную работу гибких дисков. Учитывая уход в небытие дискет как явления, у большинства современных моделей оборудования данный раздел скрыт полностью. Исключение – старые сборки системных блоков из Европы 2005-2012 года (да, такие еще по нашей стране курсируют). |
| Контроллеры устройств запоминания | Сюда относятся виртуальные приводы персонального компьютера от Daemon Tools, контроллер пространства на диске и так далее. Число пунктов розниться в зависимости от возможностей устройства и дороговизны его сборки. |
| Монитор | Отображает драйвера по всем использующимся мониторам. Удобный раздел для новичков в настройке 2-х, 3-х и более мониторов на один системный блок, ибо решение возможных конфликтов между оборудованием решается именно посредством диспетчера устройств. |
| Указывающее оборудование | «Новинка» начала добавляться в диспетчер устройств с 2000 года. Раздел заменил категорию «Мышь». В окне отображается список из всех активных (пассивных) драйверов по мышкам и прочим указательным компонентам в рамках ПК. |
| Очередь по печати | Отображает все имеющиеся очереди по печати. В учет берется не только аппаратная часть, но и виртуальные устройства (Microsoft Print или Microsoft XPS). |
| Переносное оборудование | В категории состоит оборудование с повышенной мобильностью. Яркий пример – внешний жесткий диск. |
| СОМ + LPT | Предоставляет информацию в отношении портов последовательного и параллельного типов. |
| Процессор | Отображается весь список активных процессоров устройства. В современных компьютерах используется сразу несколько процессоров (обычно больше 2-х). Каждое из ядер будет отображаться в списке обособлено. |
| Адаптеры сети | Отображение аппаратной части персонального компьютера по настройкам локальной и глобальной сети. |
| Устройства системы | Отображение прочего оборудования системного типа, которое не вошло в категории выше. К примеру, таймеры или PCI шины. |
| HID | Показываются активные на текущий момент элементы управления игрового характера – геймпады, рули и так далее. |
| Обработка изображений | Внешние или встроенные аппаратные возможности по захвату видео либо картинки. Наиболее распространенный вариант – веб-камера в ноутбуках или внешняя камера на стационарном ПК. |
Окончательный вариант диспетчера устройств является индивидуализированным. На число категорий влияет аппаратная часть устройства и его год выпуска. К примеру, в старых сборках системных блоков все еще могут отображаться контролеры гибких дисков, хотя по факту разъем под флоппи-диск на системнике попросту не установлен.
Как отрыть диспетчер устройств в Windows: инструкции + советы
Диспетчер устройство умолчанию входит в пакет программ Windows, потому загружать его отдельно не требуется. В сети можно найти аналоги стандартному инструменту, но по функционалу они не сильно преобладают над классическим решением. Если вы не системный администратор для своего ПК, то для взаимодействия будет достаточно использования стандартного ПО. О методах включения диспетчера задач я рассажу ниже.
1) Вызов утилиты через поиск внутри системы
Простейший метод получения доступа к программе с ПК под ОС Виндовс. Рассматривать данный поисковый вариант в XP и Windows Vista я не вижу смысла, ибо число пользователей с данными операционками едва ли перевалит отметку в 2%.
В Win 7 достаточно нажать значок пуска, и снизу сразу отобразится поле ввода. Указываем запрос и пушим кнопку ввода. Ожидаем пару секунд запуска утилиты и радуемся результату.
Как открыть диспетчер устройств в Win 8:
- Заходим в пусковую менюшку и перемещаем курсор мышки в правый верхний угол к пиктограмме лупы.
- Перед запуском поиска, пользователь может выбрать область фильтрации. В отношении диспетчера устройств данный момент в расчет можно не брать, либо остановить выбор на пункте «Параметры».
- После ввода запроса в поле ввода (1) выскочит 2 списка – точное совпадение (2) и приблизительные совпадения (3). Для отображения результатов в новом окне нажимаем лупу (4) справа от поля ввода.

В Windows 8, как вы знаете, отсутствует стандартная кнопка пуск. Ее можно установить через специальные «костыли», но куда легче просто поставить версию 8.1, где данный функционал является стандартным.
Обратите внимание: в Windows 8 имеется альтернативный вариант получения доступа к строке поиска. Для этого переместите курсор в правый нижний угол и задержите там ПКМ на пару секунд. Справа выскочит панель быстрого доступа, где значок поиска расположен на первой позиции сверху.
Дальнейшие действия не отличаются от алгоритма, описанного выше. К справке, вызвать меню поиска можно чрез Win +F. Скорость запуска Диспетчера устройств при таком раскладе увеличивается на 50%-80%.
У операционки Windows 10 схема получения доступа к строке поиска вообще элементарна. По умолчанию значок с лупой располагается на панели задач возле кнопки «Пуск». Нажимаем на нее, указываем запрос и получаем результат в течении пары секунд.
2) Пользуемся разделом свойств меню «Пуск»
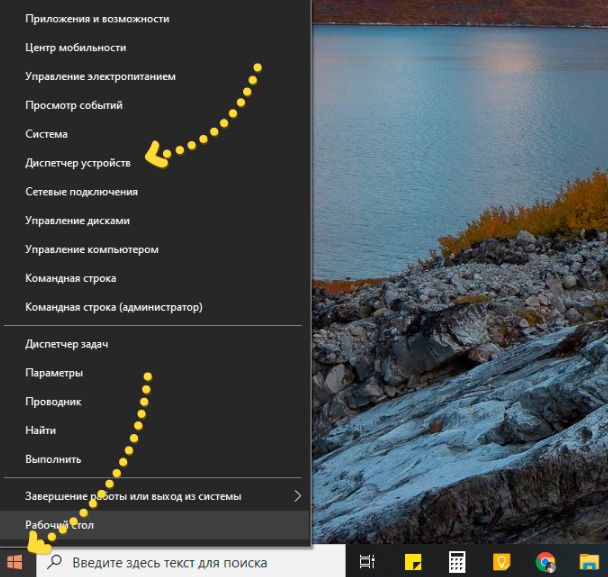
Актуальное решения по Win 10. Для получения доступа к утилите требуется на значке с эмблемой Windows нажать ПКМ. Далее, в выпадающем меню выбираем соответствующий подраздел и ждем погрузки окошка приложения.
3) Диспетчер устройств: как открыть через свойства ОС?
Метод по длительности займёт чуть больше времени предыдущего, но он весьма удобен на 8.0 версии ОС Windows, где кнопка «Пуск» в левом нижнем углу отсутствует по умолчанию. Для применения способа позаботьтесь о наличии ярлыка «Мой компьютер» на рабочем столе.
Инструкция по запуску ДУ:
- Переходим к рабочему столу и выбираем через ПКМ значок ПК. Нас интересует элемент в самом низу списка команд – «Свойства».
- Если вы перфекционист по жизни, и предпочитаете рабочий стол держать в полной чистоте, без всяких значков, то аналогичный результат достигается через проводник. Значок «Свойства» располагается на верхней панели окна в левом нижнем углу.
- Далее останется в правой панели выбрать «Диспетчер устройств» и подождать погрузки окна в течение пары секунд.
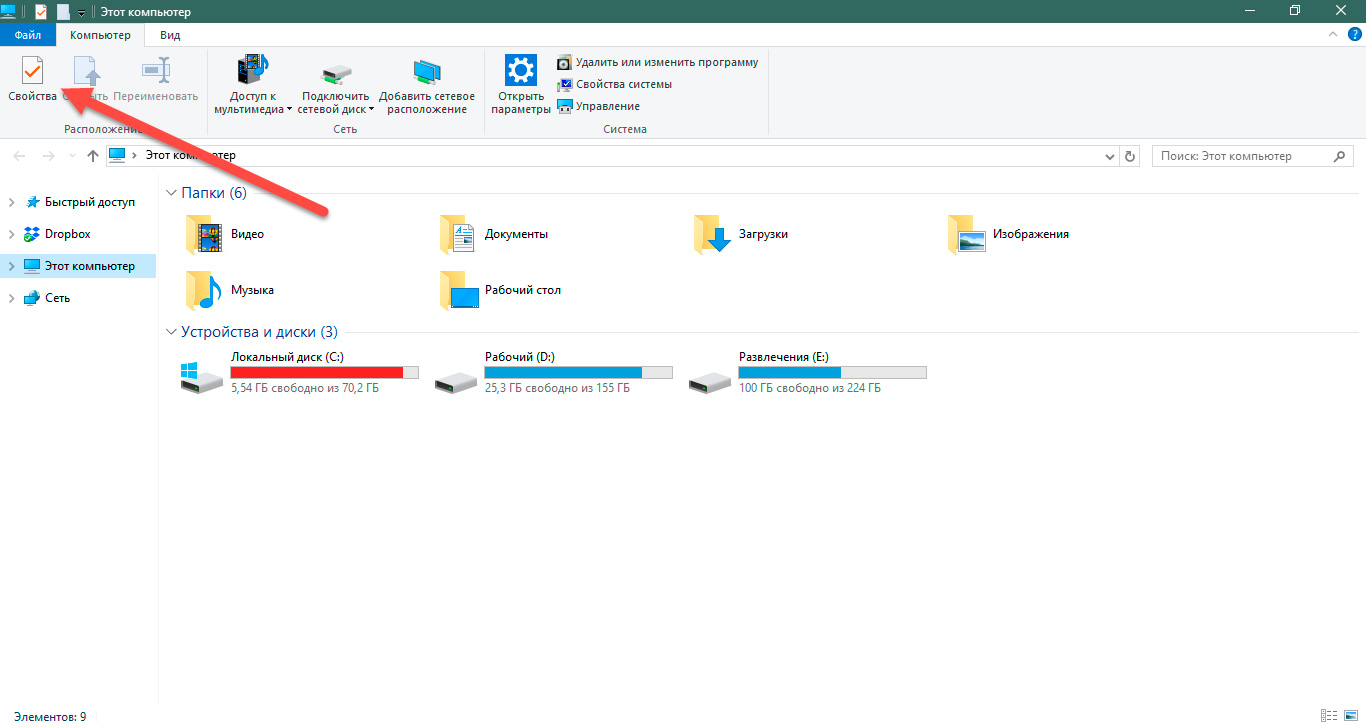

В зависимости от версии операционной системы, внешние элементы по пути пользователя к своей цели могут незначительно отличаться, но общий алгоритм работает на всех версиях Windows, начиная с 7.
4) Запуск диспетчера устройств через исполняющую команду

Чтобы запустить рассматриваемым методом ДУ на компьютере, придется взять на заметку комбинацию Win + R, выполняющую функцию призыва системного «ранера», оперирующего с командами. В поле ввода даем установку призыва окна диспетчера и нажимаем кнопку подтверждения. В 50%-60%% вариантах события может потребоваться повторное подтверждение запуска – это условие возникает из-за выставленного пользователем уровня безопасности системы.
5) Запуск через системную утилиту
Последний из адекватных методов получения доступа к диспетчеру устройств, известных мне – это использование системной утилиты управления персональным компьютером. Доступ к ней можно получить через нажатие ПКМ на кнопке «Пуск» и выборе соответствующего пункта из выпадающего контекстного меню.
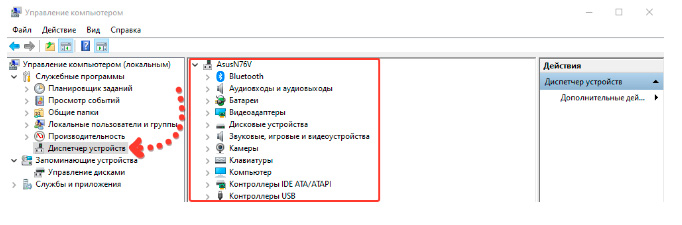
Откроется дерево проводника со всем набором программ, доступных для корректировки и просмотра. Нас интересует раздел со служебными утилитами, где на последней позиции располагается ДУ. При двойном клике, составляющие раздела отобразятся в правой части окошка.
Инструкция по запуску диспетчера устройств различными версиями ОС Windows:
Что можно сделать через ДУ?
При первой загрузке, окно утилиты будет иметь вид как на рисунке ниже. Допустимы незначительные отличия по числу разделов, ибо данный нюанс корректируется непосредственно системой в зависимости от аппаратной части ПК.
Отмечу, что выполнение любых операций в диспетчере устройств доступно только пользователям с правами администратора. Нахождение в системе под учетной записью рядового будет доступен просмотр параметров, но разрешения на внесение изменений в настройки не будет.
К популярным действиям через ДУ отнесу:
- установка дров. При неправильной установке драйверов, в списке устройств будут отображаться знаки восклицания. Таким образом пользователь сможет понять, какое именно оборудование работает некорректно, а это очень сильно сокращает затраченное время на решение сути проблемы;
- обновление дров. При полном отключении обновлений операционной системы (при установке пиратской Windows это в порядке вещей), можно попасть на ситуацию, когда драйвера нужно оборудования имеет устаревшую сборку. По данной причине некоторые функции оборудования работают некорректно, либо аппаратная часть отказывается функционировать вовсе;
- отключение оборудования. Функция будет полезна при выяснении виновника глюков в поведении всей системы в общем. Просто поочерёдно отключаем потенциальных виновников и проверяем факт исчезновения проблемы с ПК;
- откат драйверов. Функция отката полезна для ситуаций, когда после обновления конфигураций в операционной системе начали появляться ошибки поведения. Чтобы не переустанавливать ОС или делать откат по точке восстановления, можно просто произвести откат драйвера одного устройства.
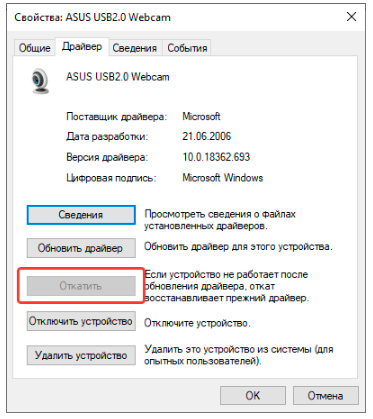
Не стоит забывать и об информационной составляющей утилиты. Через сведения системы можно узнать ID оборудования, что для некоторых ситуаций является весьма полезным. К примеру, когда человеку нужно найти драйвера на оборудование вручную.
На этом разбор вопроса, как открыть диспетчер устройств, считаю исчерпанным. Помимо инструктажей по запуску, я затрону функционал утилиты + ее произвел разбор ее составляющих. Если возникли дополнительные вопросы, милости прошу в комментарии. Удачи и крепкого здоровья!

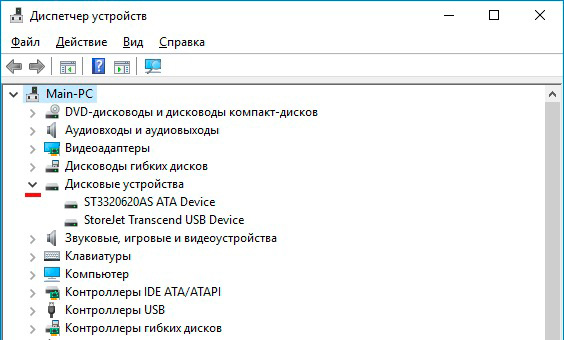

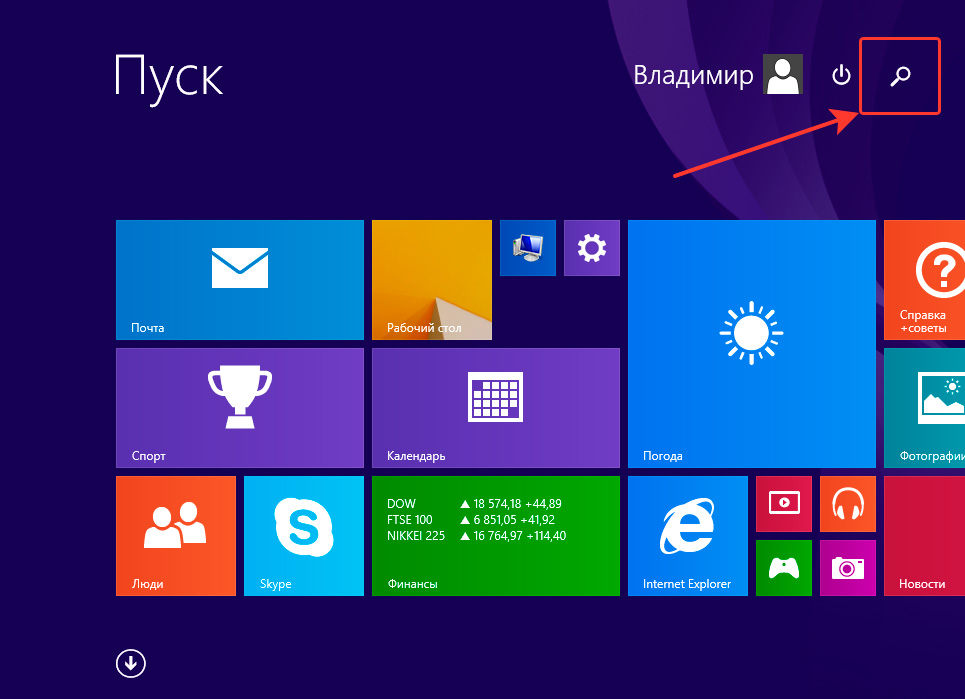
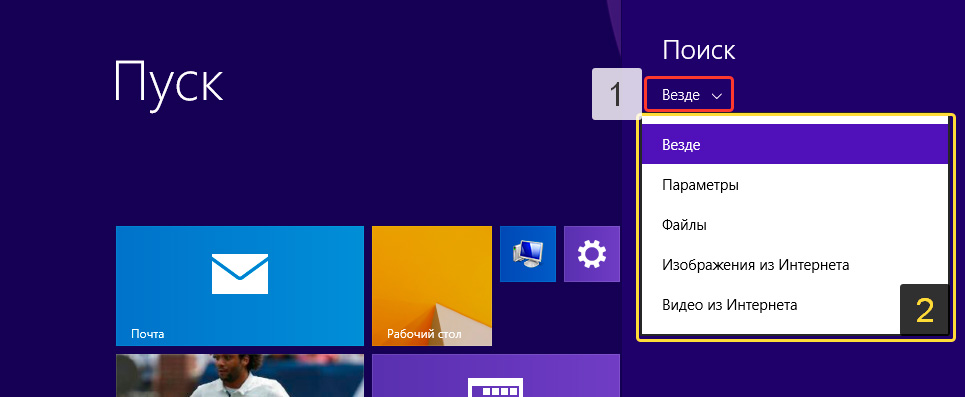

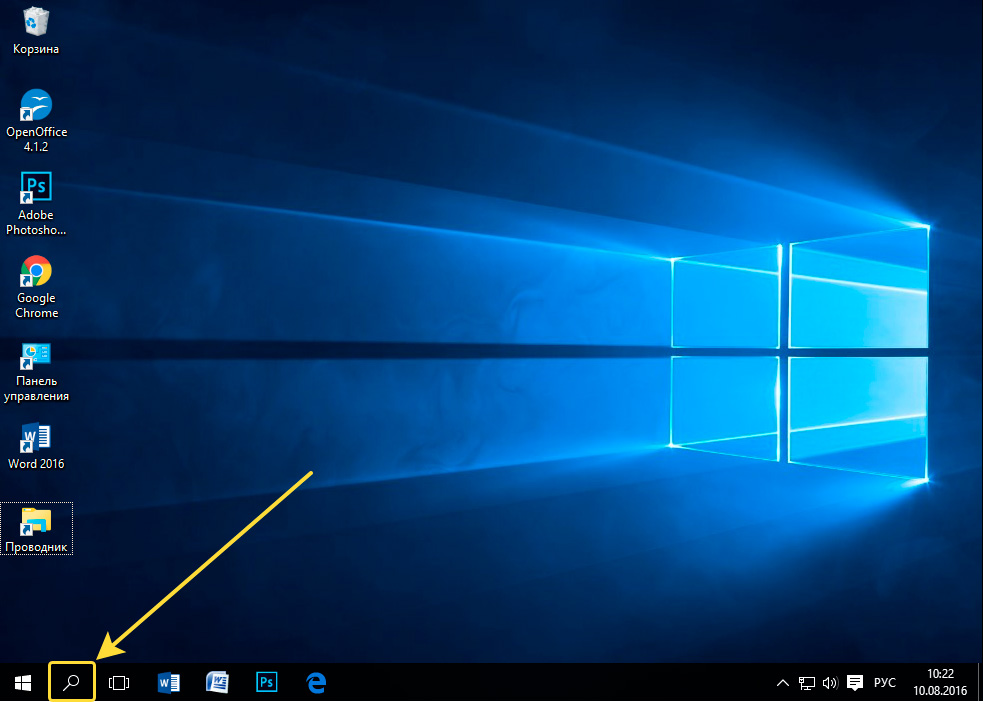

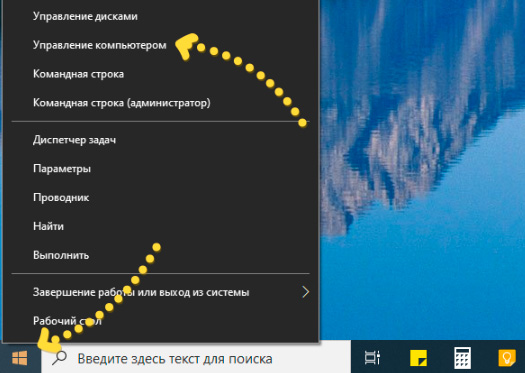



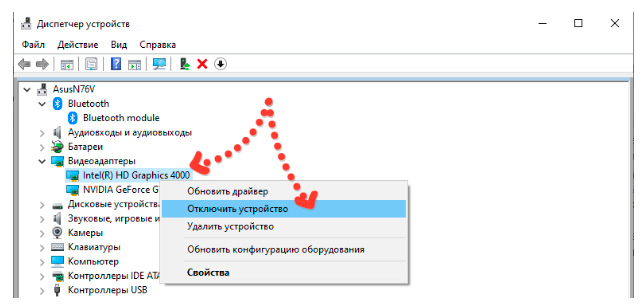












Спасибо за помощь) Ваша статья помогла решить проблему с обновлением драйверов. Не
знала, где искать этот пункт с автоматическими обновлениями.