Все больше современных ноутбуков в своей конструкции избегают использования дисководов, аргументируя свои действия как «гонка за современным дизайном». Некоторым это нравится, а некоторые придерживаются обратного мнения, но факт остается фактом.
В сегодняшней статье мы поговорим об альтернативе стандартному дисководу – образах диска. Расскажем, как смонтировать ISO образ в Windows + каким образом просмотреть его содержимое и произвести безопасное извлечение без потери данных.
Что из себя представляет ISO-образ?
Наиболее распространенным форматом данных для образов является «.ISO». По сути, — это единый файл, в котором запакованы самые разнообразные данные, от картинок до исполняющих программ.
Если переключится на более знакомые термины, то ISO-образ можно считать виртуальной копией информации с DVD, CD и Blu-ray дисков, включая файловую систему.
Где используются ISO-файлы:
- создание резервных копий с оптических дисков;
- распространение «тяжелого» программного обеспечения;
- для записи и хранения операционных систем;
- локальные и сетевые игры с большим объемом данных;
- при загрузке антивирусных баз данных и так далее.
Если внимательно изучить сетевые сервисы по распространению нелегальных ОС, то легко заметить большинство дистрибутивов Linux и Windows именно в ISO-обертке. Исходя из всего вышесказанного, делаем вывод, что востребованность ISO-файлов в 2021 крайне высока, и знание методов работы с данным форматом данных пригодится абсолютно каждому.
Операции с ISO–образом на ОС Windows
К базовым операциям, которые следует изучить рядовому обывателю, относят подключение образов, их распаковку и демонтирование. В среде операционной системы Windows оговоренные действия выполняются как стандартными инструментами, так и посредством стороннего программного обеспечения. Далее будет рассмотрен каждый из вариантов более детально.
1) Как смонтировать ISO образ в Windows 10?
В более ранних версиях ОС встроенного функционала, что помог бы смонтировать образ на систему не было. Изменения коснулись самой новое версии – в Windows 10 поставляется универсальный проводник, который позволяет монтировать ISO образ в пару щелчков компьютерной мыши.
Как смонтировать образ ISO в Windows 10/8/8.1 – пошаговая инструкция:
- Для начала нам потребуется кандидат для проведения эксперимента. В данном случае, — это операционная система на базе Ubuntu. По умолчанию, проводник может не отображать расширения файлов, потому понять какой именно формат перед глазами можно одним 3 методов – посмотреть через пункт «Свойства» в контекстном меню, по соответствующей пиктограмме присущей формату или заменить формат отображения через вкладку «Вид». Последнее изменение коснется всей системы в целом.
- Активируем иконку через нажатие или выбор по области. В верхней части появляется меню управления файлом (1). В панели от меню отобразится 2 значка. Нас интересует первый – «Монтировать» (2).
- Помимо основного способа смонтировать ISO-образ на Win 10, существует и альтернатива, которая по времени будет даже быстрее. Наводим курсор мыши на значок файла и выбираем из списка контекстного меню первый пункт – «Монтировать».

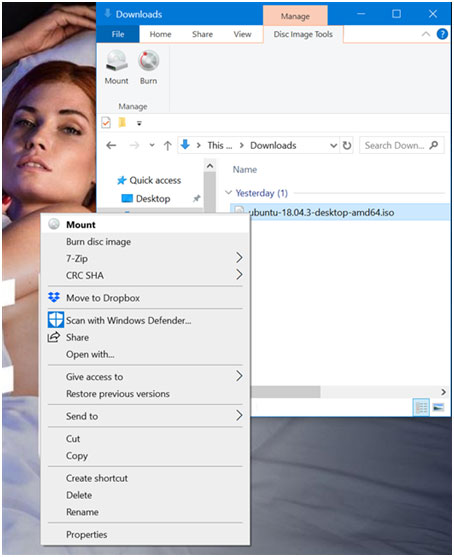
Может возникнуть такая ситуация, что на устройстве пользователя уже стоит специализированная программа для работы с образами файлов. При подобном раскладе значок ISO-образа будет иметь соответствующую пиктограмму, но даже так, воспользоваться стандартным проводником вполне реально.
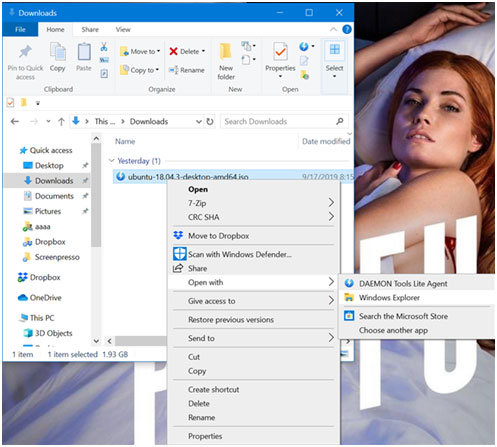
Нажимаем левой кнопкой мыши на файле и в контекстном меню выбираем «Открыть с помощью...», а в появившемся подменю останавливаем выбор на пункте с проводником. Визуально ознакомиться с алгоритмом действий можете на картинке выше.
Рекомендация: в настройках можно установить флажок автоматического запуска меню диска, что позволит получить допуск к внутреннему наполнению образа в пару секунд.
Вне зависимости от выбранного метода решения проблемы, полученный результат будет один и тот же – доступ к хранящейся информации внутри образа ISO.
2) Как безопасно извлечь образ ISO?
После ознакомления с информацией на образе, ISO-файл требуется безопасно «извлечь». Перед нами нет стандартного оптического дисковода, потому для решения вопроса необходимо снова воспользоваться чисто программными методами.
Как демонтировать ISO-образ:
- Для извлечения образа требуется перейти во вкладку «Мой компьютер». Ищем значок с подписью «DVD-ROM». Удобно будет воспользоваться деревом проводника в левой части окна.
- Делаем выделение диска через щелчок по пиктограмме и переходим в раздел управления сверху (1). В правом столбце останавливаем выбор на пункте «Извлечь» (2).
- Альтернативный метод извлечение виртуального диска аналогичен схеме монтирования, которую мы рассматривали выше. Наводим на значок ISO-образа, запускаем контекстное меню, и через него выбираем ту же кнопку извлечения.
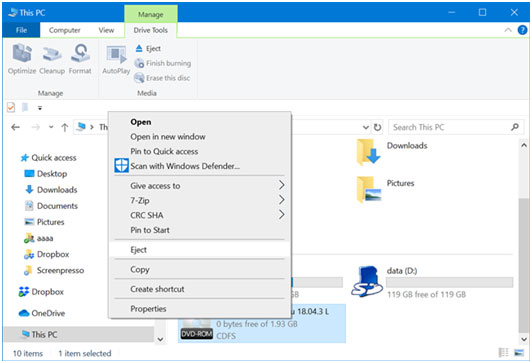
После выполнения операции диск моментально пропадает с окна подключений. Как видим, благодаря продвинутому функционалу операционной системы Windows 10, 8.1 и 8, смонтировать ISO-образ на устройстве можно без вмешательства какого-либо стороннего программного обеспечения. Если речь о более ранних версиях ОС, то рассматриваемый метод применить не получится. Об альтернативах расскажем далее.
3) Как извлечь данные с ISO образа без монтирования диска?
Иногда возникают ситуации, когда у пользователя нет времени выполнять весь перечень действий из алгоритмов выше, но есть запрос по извлечению с ISO-образа определенного файла. Для таких случаев рационально использовать один из классических архиваторов, который ставится 95% пользователями на операционную систему по умолчанию – WinRAR или 7-ZIP.
Возможны 2 сценария событий:
- При установке архиватора в ОС пользователь сразу ассоциировал ISO-образы с приложением. Тогда для открытия образа потребуется всего дважды щелкнуть по пиктограмме файла и подождать пока WinRAR откроет новое окно с вложенной информацией образа.
- Пользователь не удосужился ранее об ассоциации файлов между ОС и архиватором, а производил установку по умолчанию. Тогда придется распаковывать архив «iso» в отдельную папку, на что уйдет от 10 секунд до 1 минуты. Чтобы запустить процесс, переходим в контекстное меню на образе и выбираем один из 3 доступных вариантов.

Аналогичные возможности предлагают и другие архиваторы. Учитывая спрос рынка в отношении данного ПО, единственным популярным аналогом по архивирующим приложениям можно считать только 7-Zip. Схема работы с ним аналогична WinRAR.
4) Как смонтировать образ ISO через специальное ПО?
Осталось разобрать, каким образом пользователь может получить доступ к данным ISO-образа + произвести с ним определенные операции, если в рамках его операционной системы не имеется встроенных инструментов решения оговорённой задачи. Для этих целей существуют специальные приложения по созданию и управлению ISO-образами. Ниже представлен топ актуального ПО для 2021 года.
А) UltraISO
Программа полностью решает вопрос, как смонтировать ISO-образ на Windows, и не только. В список возможностей программного обеспечения входит копирование образов с оптических дисков, создание виртуальных приводов и расширенные возможности по редактированию содержимого без распаковки. О плюсах и минусах ПО расскажет таблица ниже.
Пробная версия предоставляется пользователям без каких-либо ограничений. Для тех, кто хочет бесплатно использовать все прелести приложения без лишних трат, в сети существуют «крякнутые» версии ПО или ключи для активации лицензии.
Б) DAEMON Tools Lite
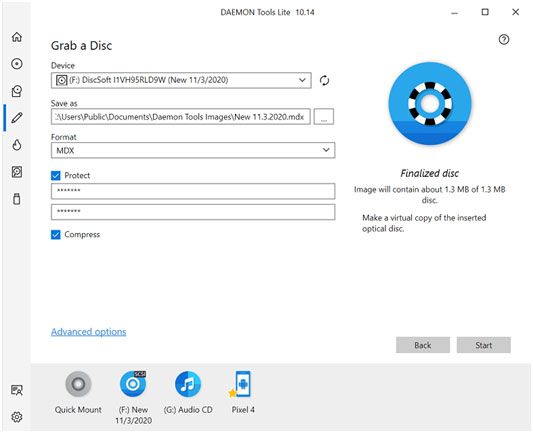
Программа с умеренным перечнем возможностей, которые рядовому пользователю могут удовлетворить 95% его потребностей в отношении ISO-образов. К базовым возможностям программы отнесем монтирование, создание и редактирование образов на устройство. Даже если у диска имеется защита паролем, ПО позволит его скопировать без ограничений по содержанию.
Преимущества DAEMON Tools Lite:
- возможность обхода защитных систем SafeDisc, SecuROM, StarForce protect, Laserlock и так далее;
- пользователь может одновременно монтировать до 4 образов, создавая на каждый свой виртуальный привод, эмулирующий оптический диск;
- низкие системные требования к железу;
- стабильные обновления ПО.
Из недостатков программы выделим отсутствие встроенного конвертора форматов и условно-бесплатное использование, которое накладывает ограничения на полный список возможностей приложения.
В) Alcohol 120%

Приложение по ряду возможностей близко располагается к Daemon Tools, но в отношении простоты организации интерфейса незначительно все же уступает своему визави. Основной отличительной чертой является возможность создания до 31 виртуального привода, хотя такое число подключенных образов навряд ли кому пригодится на практике.
Конкурентные преимущества приложения:
- помимо классики в дисках, имеется поддержка работы с HD Blu-ray;
- копирование данных между дисками;
- поддержка 10+ форматов. Список постоянно расширяется;
- создание резервных копий и наложение на них паролей;
- интеграция в проводник и контекстное меню Windows.
Утилита дает обширные возможности в плане инструментария, но, чтобы разобраться во всех тонкостях работы, может потребоваться от пары часов и более. Если пользователь намерен использовать официальное ПО, то следует также обратить внимание на дороговизну лицензии. Еще один неприятный момент –отсутствие портативной версии и продукта.
Разбор популярных способов монтирования образов ISO в разных ОС:
Г) ISO Extractor

Причина, по которой мы добавили данную утилиту в топ – поддерживаемая операционная система. ПО ориентировано на девайсы под управлением ОС Android. Даже в 2021 году тяжело найти качественное приложение для обработки образов ISO, и данный кандидат как временное решение вопроса заходит на все 100%.
Особенности ISO Extractor:
- простота в управлении;
- совместимость с Андроидом версии 4.0 и выше;
- имеется поддержка файловых систем 9660 Joliet и RockRidge.
Программа периодически обновляется, из-за чего конечный список возможностей может расширяться в положительную сторону. Если срочно нужно проредактировать ISO-образ со смартфона или планшета, лучшего помощника будет не найти.
Подводя некий обобщённый вывод, можно отметить, что на рынке в 2021 году существует 3 игрока в работе с ISO, стоящих внимания — DAEMON Tools Lite, UltraISO и Alcohol 120%. Если не хотите гнаться за качеством, либо считаете ПО слишком тяжелым для вашего железа, можете воспользоваться альтернативами попроще – Nero, PowerISO или VirtualCD.
На это разбор вопроса, как смонтировать образ ISO в Windows, завершен. Если на примете имеются другие прокачанные программы для данной работы или быстрые методы, о которых мы не написали в данной статье, можете смело оставлять свои комментарии.

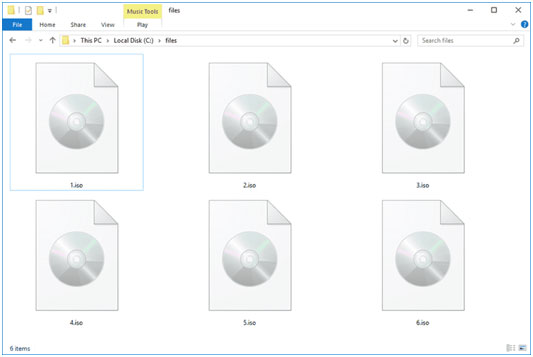
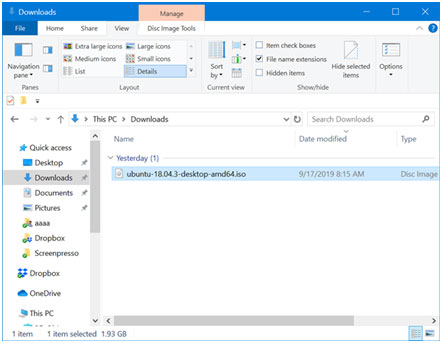

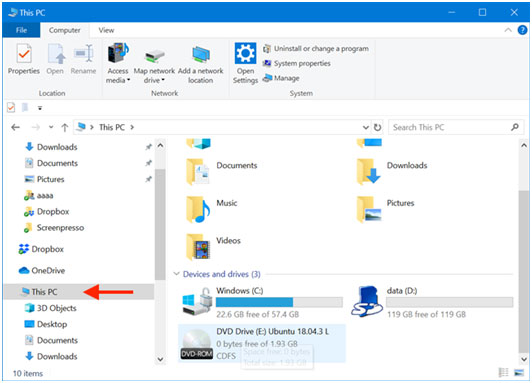
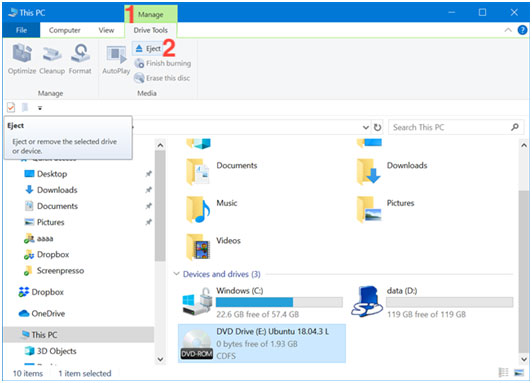
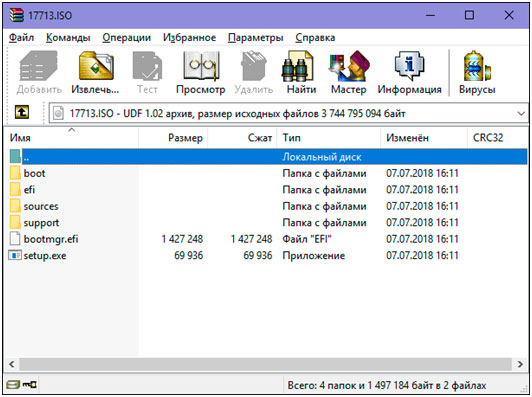
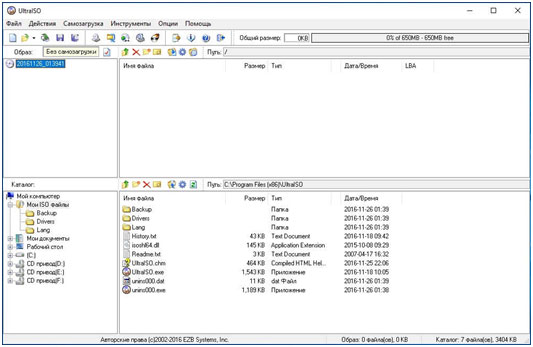
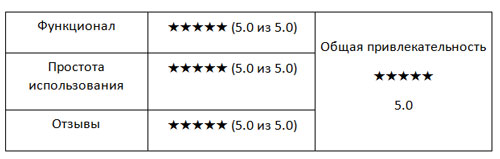
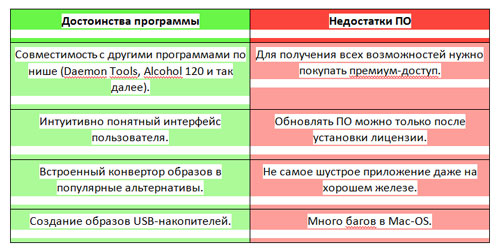
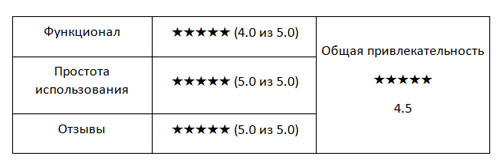
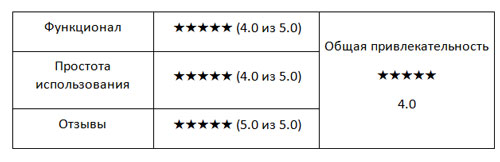
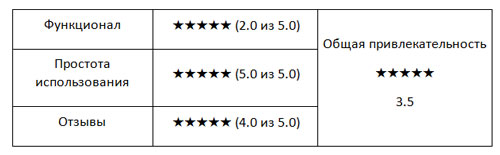












Сторонними программами чисто для монтирования и просмотров ISO сейчас почти никто не пользуется. Эра ОС ниже Win 8 ушла в небытие, а потому устанавливать такое ПО имеет смысл только людям, которые на создании образов зарабатывают себе на жизнь.