Хотя команда объединения ячеек и весьма популярна в контексте использования Эксель, на ее освоение может уйти довольно много времени пользователя. В зависимости от ситуации, меняется и алгоритм обработки.
В сегодняшней статье я расскажу, как в Эксель объединить ячейки + сценарии события возможны здесь вообще.
6 способов как объединить ячейки в Excel

Необходимость объединения ячеек возникает в 2 ситуациях – форматирование таблиц или объединение текстовой информации из нескольких ячеек в одну общую. На примерах выше можете визуально оценить, как первый, так и второй сценарий событий.
1) Объединение ячеек через контекстное меню
Один из наиболее оперативных способов объединения ячеек в Эксель, Пользователю достаточно совершить пару телодвижений и выбранный диапазон сольется в единое целое. Делаю оговорку, что подобное решение подходит не для всех типов информации, — это при условии соединения воедино заполненных каким-либо контентом ячеек.
Как в Эксель объединить ячейки через контекстное меню:
- Выделяем диапазон ячеек для объединения.
- Через нажатие правой кнопки на мышке переходим к контекстному меню внутри программы и останавливаем свой выбор на пункте формата ячеек, располагаемом почти в конце списка операций.

- Откроется диалоговое окошко с шестью вкладками. Нас интересует вторая, отвечающая за выравнивание. Внутри ищем группу «Отображение» и в ней третий чекбокс отвечает за объединение. Устанавливаем галочку и нажимаем кнопку подтверждения в правом нижнем углу окошка – «ОК».

- Выскакивает сообщение с предупреждением об особенности соединения диапазона воедино. Тут можно изучить справку для более тщательного разбора ситуации, или же просто нажать кнопку подтверждения и сразу увидеть результат.
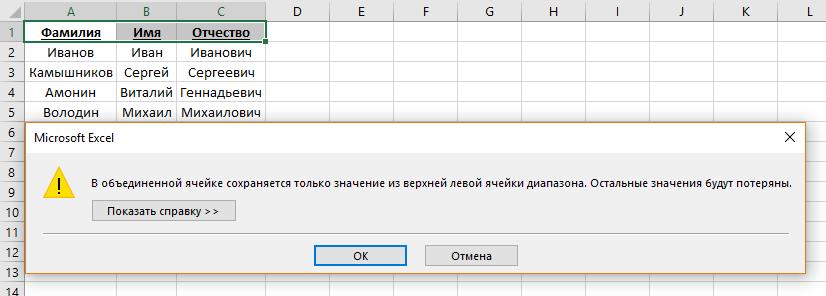
- С итогом объединения нескольких ячеек воедино можете ознакомиться на картинке ниже. Разбор производился в рамках классического примера таблицы с данными, включаемыми фамилию, имя и отчество.

Оговоренный метод соединения лучше всего себя показывает при работе с диапазонами ячеек, не содержащими какого-либо контента. Форматирование уже готовой таблицы данным путем считается нерациональным.
Важно! При объединении через контекстное меню, в диапазоне удаляется вся информация кроме той, что расположена в левой верхней ячейке.
Если пользователь работает с большими диапазонами данных, то подобный сценарий станет для него губительным, ибо почти вся информация внутри ячеек будет потеряна.
2) Как в Эксель объединить ячейки через панель инструментов
Метод работает по аналогии вышеописанного. Пользователь получает в результате объединения диапазона одну ячейку, содержащую информацию с левого верхнего угла. Если рассматривать время, затрачиваемое на объединение ячеек, панель инструментов находится в более выгодном положении нежели контекстное меню.
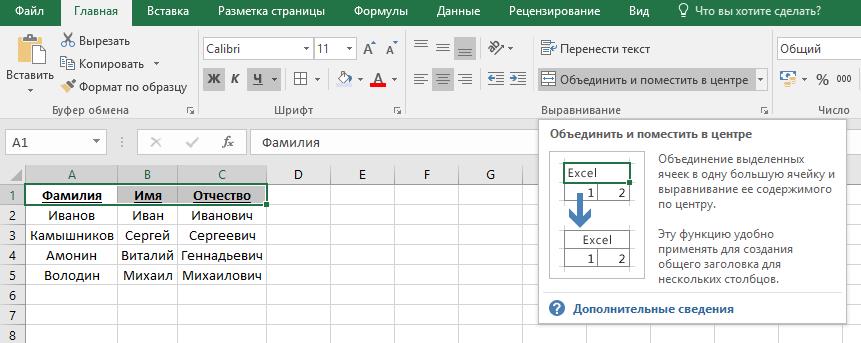
Для объединения ячеек через панель инструментов необходимо на главной вкладке найти категорию выравнивания. На ней вторым пунктом идет выпадающее меню с несколькими вариантами кооперации выделенного диапазона.
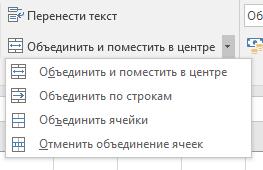
Какие варианты доступны:
- соединить ячейки и разместить содержимое по центру;
- соединение ячеек по строкам без затрагивания вертикали;
- классическое соединение без всяческого позиционирования. Текст с угловой левой верхней ячейки будет форматироваться по левому краю;
- обратная операция по сцепке.
После выбора диапазона и нажатия кнопки объединения выскочит окно с предупреждением по обрезке наполнения выбранного диапазона. Соглашаемся и получаем результат, аналогичный вышеописанному в предыдущем пункте статьи.
Как увидеть список общих ресурсов компьютера (команда NET VIEW)
3) Объединение ячеек в Эксель через функцию «Сцепить»
Мы знаем, что редактор Excel славится не только своими возможностями в плане представления информации, но и обширным набором команд для обработки данных. Практическая реализация метода заключается в работе со строкой формул.
Инструкция по работе с функцией сцепления ячеек:
- Определяемся с ячейками для сцепки и местом по размещению результата. Выбираем ячейку и в строке формул указываем перечень объединения контента через точку с запятой.

- Визуально сцепка будет выглядеть как на картинке ниже. Информация объединяется и располагается в отдельной ячейке.
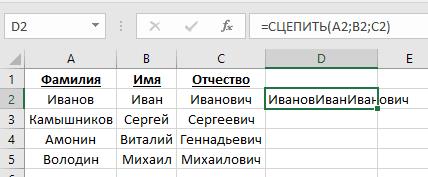
- Чтобы между строками ячеек было расстояние, можно в качестве разделителей добавить пробел. Помещается он в кавычках и разделяется между соединяемыми ячейками точкой с запятой.

- Если результат операции пришелся по душе, его можно зафиксировать в виде значения. Чтобы это сделать, необходимо скопировать содержимое и снова его вставить. В параметрах вставки следует указать «только значения».
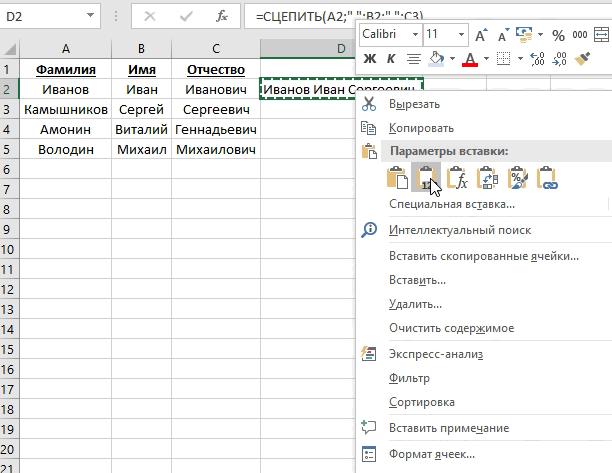
Рассмотренный метод нельзя назвать чистым объединением, ведь фактически мы просто копируем значения из других ячеек и вставляем их в новую. Хотя, если вам важно сохранить данные небольшого количества ячеек, то рассматривать его все же стоит.
4) Сцепление при помощи «&»

Считаю наиболее простым способом объединения данных в ячейках Эксель. Пользователю не надо углубляться в использование формул и макросов, а достаточно после знака равно указать желаемые к связке ячейки через символ «&» (амперсанд).
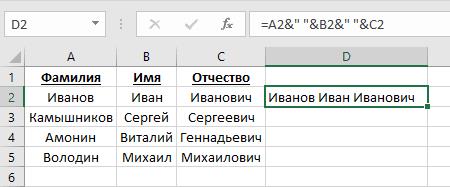
Результат будет аналогичен использованию функции «Сцепить». Содержание можно оставить в виде формулы, но лучше его зафиксировать в ячейке через комбинацию «Копировать» — «Вставить» + в параметрах вставки оставить «только значения».
5) Использование функций «Сцеп» и «Объединить»
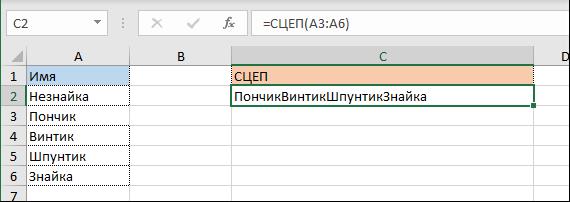
Более современная альтернатива стандартной функции «Сцепить», которая пришла после 2016 года. Из особенностей выделю возможность в качестве аргумента указывать целый диапазон ячеек, а не печатать их последовательно списком. При работе с большими объемами данных – это куда практичнее, но пробелы между текстом добавить не получится.
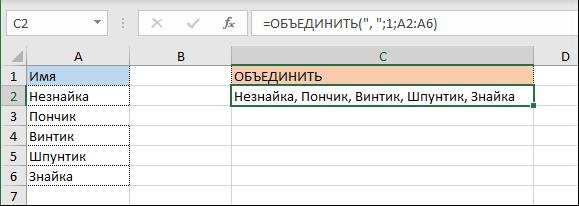
Чтобы повысить читабельность объединенной информации, сейчас большинство используют функцию «Объединить». Добавлена в редакторе Эксель она также была только после 2016 года.
Какие особенности функции «Объединить»:
- соединение диапазона;
- добавление пропуском между содержимым – разделителей;
- пропуск пустых ячеек.
Если пользователю требуется «склеить» ячейки, то сейчас найти более удобную в использовании функцию невозможно. Во избежание дублирования разделителя при попадании на пустые ячейки, в аргументе данного параметра ставят значение «Истина» = 1.
6) Объединение ячеек через комбинации горячих клавиш
К сожалению, Эксель не может похвастаться обширным набором горячих клавиш, но взамен пользователь может использовать стандартные буквенные эквиваленты на клавиатуре для команд в рамках интерфейса редактора.

Если зажать клавишу Alt, то под каждым разделом отобразится соответствующая клавиша для обработки. После ее нажатия пользователя перенаправляет в выбранную вкладку и список букв для обработки пунктов отображается заново. Так для получения доступа к объединению ячеек необходимо последовательно нажать клавиши «А» — «Щ» — «Б», держа зажатой Alt.
Обратите внимание! Чтобы вызывать объединение ячеек одной клавишей, достаточно единожды произвести операцию через контекстное меню или панель инструментов, а потом просто выделять необходимый диапазон и нажимать клавишу F4.
Дело в том, что клавиша F4 отвечает за повторение последней примененной пользователем операции. Если умело настроить объединение, можно сильно сократить усилия на соединение однотипных диапазонов. Для различных операций в отношении позиционирования такой вариант не подойдет.
Как назначить быстрые клавиши самостоятельно:
- На панели быстрого доступа выбираем стрелочку вниз с горизонтальной линией. А потом перемещаемся к пункту с другими командами.

- Попадаем в окно редактора горячих клавиш. В левой колонке находим пункт объединения. Делаем его активным через разовое нажатие ЛКМ и жмем кнопку «Добавить». Теперь команда отобразилась в правой панели, что отвечает за быстрый доступ.

- Сохраняем настройки и возвращаемся в окно редактора. Новая команда отобразится моментально.

- Чтобы узнать новую комбинацию, зажимаем клавишу Alt. В нашем случае, — это цифра 5.

Теперь помимо длинного пути в 3 буквы, мы получили альтернативу поприемлемей – Alt + 5. По аналогии можно добавлять на быструю панель и другие часто используемые команды в редакторе Excel.
Поиск и удаление объединения ячеек
Часто к нам в руки попадает уже отформатированная таблица с собственным разделением по ячейкам. Если возникает необходимость откорректировать структуру документа, лучше всего отменить текущие объединения и создать собственные. Для этой цели пользователю потребуется найти сцепленный диапазон и вернуть его к исходному виду. Как это сделать быстро и с высокой точностью, я расскажу далее.
1) Поиск объединённых ячеек
Отчеты в 1С и прочих программах всегда требуют точного подгона по форматированию. Если данный момент обойти стороной, то читабельность информации значительно снизится. Для решения ситуации используется перекройка шаблона Excel. А начинается работа с поиска диапазонов объединения.
Алгоритм поиска объединённых ячеек:
- Вызываем поиск по документу через комбинацию горячих клавиш Ctrl + F.
- Переходим в параметры.
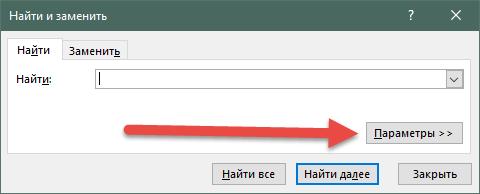
- Здесь нажимаем кнопку с форматом и ждем пару секунд.

- Запустится новое окно, в котором пользователю следует обратить внимание на последний из пунктов, отвечающий за отображение по объединённым ячейкам. После, нажимаем кнопку подтверждения.
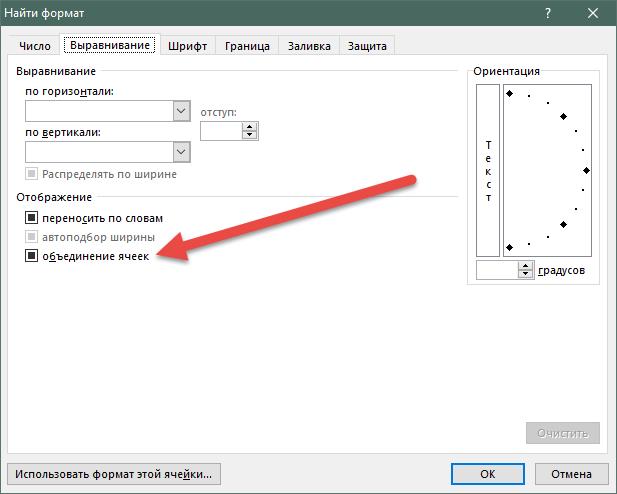
- Шаблон поиска готов. Теперь можно приступать к поиску наших диапазонов с объединёнными ячейками. Жмем кнопку «Найти далее» или сразу «Найти все».
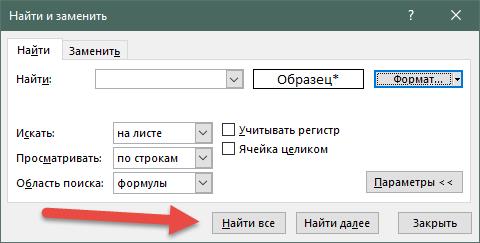
- Результат отобразится снизу в формате таблицы. Здесь пользователь может узнать точное распределение по книгам, листам и диапазонам затронутых ячеек. При наличии формул, те отобразятся в последней колонке таблицы поисковой выдачи.

Чтобы перейти к любому из объединённых диапазонов, достаточно произвести двойное нажатие левой клавишей мыши. Далее можем приступать к возвращению ячеек в их исходное раздельное состояние.
Элементарные приёмы объединения ячеек в Эксель
2) Как убрать объединение ячеек
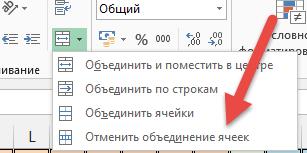
При ошибочном объединении ячеек, последнюю операцию отменяет комбинация горячих клавиш Ctrl + Z. Если же вы хотите вернуть в исходное состояние давно сцепленные диапазоны, следует выделить весь лист через Ctrl +A, а потом нажать в группе выравнивания пункт «Отменить объединение ячеек». Аналогичный эффект возымеет и повторное нажатие первого пункта – «Объединить и поместить в центре».
На этом разбор вопроса, как объединить ячейки в Эксель, считаю исчерпанным. Если у вас остались вопросы по работе с Excel или в отношении прочего софта на Windows, советую ознакомиться с другими материалами на данной сайте. Гарантирую, найдете много чего интересного.












