Перед тем, как приступать к переустановке Windows, необходимо сохранить всю нужную информацию с системного диска (по-умолчанию: диск C). Очень важно не забыть это сделать, т.к. при форматировании все данные с диска C безвозвратно исчезнут.
Мы рассматриваем ситуацию, когда наша операционная система находится в работоспособном состоянии и мы можем самостоятельно сохранить нужные данные. В противном случае придется копировать информацию с помощью LiveCD или, подключив наш жесткий диск к другому компьютеру.
Итак, что именно нужно сохранить перед установкой Windows?
Сохраняем информацию
1. Сохраните важные для вас документы, фотографии, фильмы, музыку на внешний носитель или другой логический диск (не тот, на который будет устанавливаться новая система).
Очень многие пользователи хранят свои файлы в папке “Мои документы” и на Рабочем столе. На самом деле так делать не следует. По-умолчанию эти папки располагаются по пути C:\Documents and Settings\Имя пользователя. Т.е. если файлы, которые в них находятся, не перенести, то при переустановке Windows они будут безвозвратно потеряны.
Кстати, мой вам совет: если вы не можете избавиться от привычки закидывать все в папку “Мои документы” – просто измените заданное для нее по-умолчанию размещение. Для этого на рабочем столе щелкните правой клавишей мыши по папке “Мои документы” – выберите “Свойства” – вкладка “Папка назначения”. В поле “Папка” введите путь к новому размещению (например: введите D:\Мое) и нажмите “ОК”.
Если такой папки не существует, появится окно “Создание папки” – нажмите в нем “Да”. В следующем окне “Переместить документы” также нажмите “Да” чтобы переместить документы на новое местоположение. Теперь все, что вы сохраните в “Мои документы” будет находиться в папке “Мое” на локальном диске D.
2. Идем в C:\Documents and Settings\Имя пользователя\Application Data. В папке Application Data хранятся настройки установленных программ (если вы не видите эту папку, то выберите в строке меню “Сервис” – “Свойства папки” – “Вид” – поставьте маркер напротив пункта “Показывать скрытые файлы и папки” – нажмите “ОК”).
Если у вас на компьютере установлены игры и вы не хотите потерять ваши сохранения в них, то ищите в Application Data папку с названием игры и копируйте ее содержимое на другой логический диск (также сейвы вместе с профилями могут находиться в папке с установленной игрой).
3. Чтобы сохранить закладки браузеров делаем следующее:
для Internet Explorer: идем в C:\Documents and Settings\Имя пользователя – сохраняем папку Избранное;
для Google Chrome: идем в C:\Documents and Settings\Имя пользователя\Local Settings\Application Data\Google\Chrome\User Data\Default – сохраняем файл Bookmarks;
для Mozilla Firefox: идем в C:\Documents and Settings\Имя пользователя\Application Data\Mozilla\Firefox\Profiles\имя профиля – сохраняем файл bookmarks.html;
для Opera: идем C:\Documents and Settings\Имя пользователя\Application Data\Opera\Opera — сохраняем файл bookmarks.adr
Также закладки можно сохранить и по-другому – воспользоваться функцией экспорта, имеющейся в браузерах. Например, в Mozilla Firefox это можно сделать так: в строке меню идем в “Закладки” – “Показать все закладки” – “Импорт и резервирование” – “Экспорт закладок в HTML-файл” – сохраняем файл, например, на флешку. После переустановки Windows: ставим Mozilla Firefox – заходим по этому же пути – выбираем “Импорт закладок из HTML-файла” – открываем на флешке наш файлик.
4. Если вы работаете с электронной почтой через web-интерфейс, то следующая информация для вас будет не интересна. Если же пользуетесь почтовой программой Outlook Express, то вам будет полезно узнать, что все полученные и отправленные через нее письма хранятся здесь: С:\Documents and Settings\Имя пользователя\Local Settings\Application Data\Identities\{набор букв и цифр}\Microsoft\Outlook Express.
Также надо сохранить учетные записи электронной почты. В них хранятся настройки, необходимые для получения и отправки сообщений (логин, пароль, SMTP и POP3 сервер). Для этого в меню Outlook Express идем в “Сервис” – “Учетные записи” – выбираем учетную запись – “Экспорт” – сохраняем файл с любым именем. После переустановки системы мы должны будем пройти в программе по тому же пути, выбрать “Импорт” и указать наш сохраненный файл.
5. Если вы пользуетесь программой uTorrent, раздаете скаченное и вам важен рейтинг на торрент-трекерах, то вероятно захотите сохранить все настройки данной программы. Сохраните папку, находящуюся по этому пути: C:\Documents and Settings\Имя пользователя\Application Data\uTorrent. После установки операционной системы скопируйте эту папку туда, откуда брали. Также, если папка со скаченными файлами располагается у вас на системном диске, не забудьте ее перенести.
Сохраняем настройки сети и интернета
Зайдите в “Пуск” – “Панель управления” – “Сетевые подключения”. Щелкните правой клавишей мыши на сетевом подключении – выберите “Свойства”. На вкладке “Общие” в поле “Компоненты, используемые этим подключением” находим строчку “Протокол Интернета (TCP/IP)”. Становимся на ней и жмем кнопку “Свойства”.
На вкладке “Общие” в поле “Компоненты, используемые этим подключением” находим строчку “Протокол Интернета (TCP/IP)”. Становимся на ней и жмем кнопку “Свойства”.
Если у вас один компьютер и он не находится в локальной сети, то вполне вероятно, что в появившемся окне переключатель будет стоять в положении “Получить IP-адрес автоматически” и никакие другие параметры здесь не будут заполнены. В этом случае просто закройте это окно.
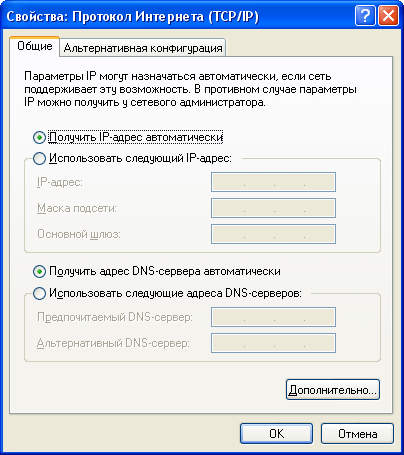 Если же переключатель стоит в положении “Использовать следующий IP-адрес” и ниже поля заполнены цифрами, то обязательно перепишите на листок все эти параметры (IP-адрес, маску подсети, шлюз и DNS-сервер если есть).
Если же переключатель стоит в положении “Использовать следующий IP-адрес” и ниже поля заполнены цифрами, то обязательно перепишите на листок все эти параметры (IP-адрес, маску подсети, шлюз и DNS-сервер если есть).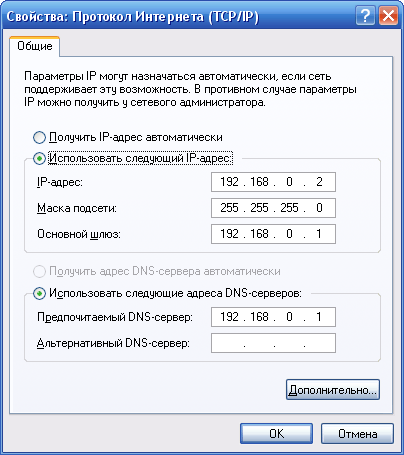 Также, если вы точно знаете, что ваш ПК находится в локальной сети – запишите его имя и название рабочей группы. Для этого щелкните правой клавишей мыши по значку “Мой компьютер” – “Свойства” – вкладка “Имя компьютера”. Нажмите кнопку “Изменить”.
Также, если вы точно знаете, что ваш ПК находится в локальной сети – запишите его имя и название рабочей группы. Для этого щелкните правой клавишей мыши по значку “Мой компьютер” – “Свойства” – вкладка “Имя компьютера”. Нажмите кнопку “Изменить”.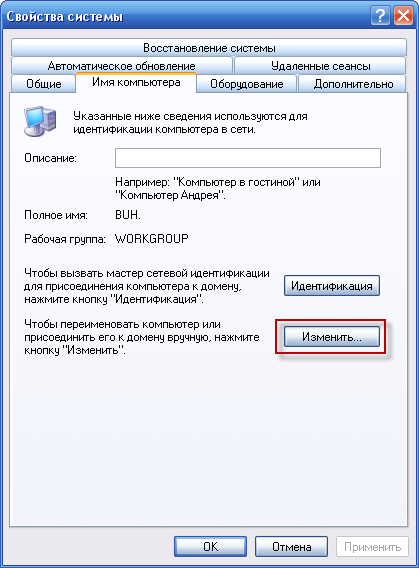
Именно здесь можно менять имя компьютера (под которым он будет виден в сети) и название рабочей группы. Но вам ничего менять не нужно: просто перепишите параметры на листок и закройте данное окно.
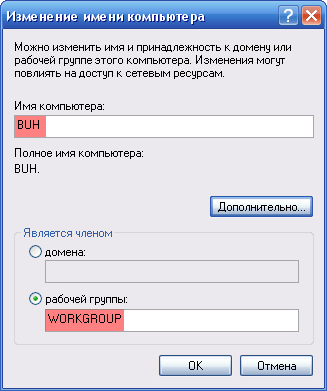
Сохраняем драйвера
Перед переустановкой Windows заранее озаботьтесь о том, а есть ли у вас диски с драйверами ко всем устройствам компьютера. Если такие отсутствуют, то в принципе это не страшно – драйвера можно скачать и в интернете с официальных сайтов производителей. Вот только займет это все слишком много времени.
В такой ситуации проще воспользоваться специальным софтом для сохранения драйверов. Такие программы способны автоматически просканировать систему, определить все устройства, выявить все соответствующие им драйвера и после этого сохранить их в отдельную папку. Раньше для этих целей я использовал программу DriverMax. К сожалению, она не всегда работала безупречно, поэтому я нашел ей отличную замену – Driver Magician.
Совершенно бесплатно мы можем работать с ней в течении 15 дней: потом будем должны либо удалить ее, либо купить. Нас такой вариант вполне устраивает, т.к. установить Driver Magician мы можем непосредственно перед самой переустановкой Windows: сделаем резервную копию драйверов, и больше она нам не понадобится.
Скачиваем программу с официального сайта (выберите сверху “Download”, а затем кликните по ссылке “Click Here”). Запускаем установочный файл – жмем везде “Next” – потом “Install” – “Finish”. Появится окошко с напоминанием о том, что это пробная версия – нажмите “Register Later”.
Запустится программа, которая сразу же покажет нам все обнаруженные драйвера не от Microsoft (т.е. те, которых нет в дистрибутиве операционной системы). Мы можем выделить галочками либо все драйвера, либо только те, диски с которыми у нас отсутствуют. Я на всякий случай выделяю все (нажав внизу справа кнопку “Select All”).
Затем жмем кнопку “Start Backup”.
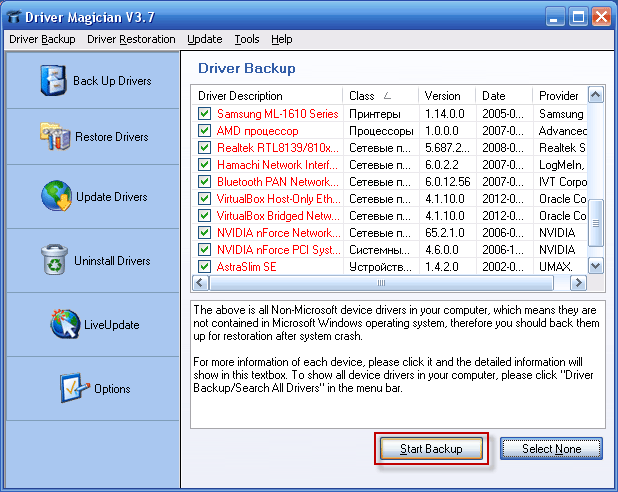 Указываем папку, в которую будут сохранены драйвера. Помните, что эта папка не должна находиться на системном диске, иначе при переустановке Windows она будет удалена. Поэтому выберите либо флешку, либо другой логический диск. Я выбираю у себя “Локальный диск (D:)” и жму “ОК”. Ждем какое-то время, пока идет процесс сохранения. По его окончании в том месте, которое мы указали, появится папка Drivers Backup. Если открыть ее, то увидите что-то подобное:
Указываем папку, в которую будут сохранены драйвера. Помните, что эта папка не должна находиться на системном диске, иначе при переустановке Windows она будет удалена. Поэтому выберите либо флешку, либо другой логический диск. Я выбираю у себя “Локальный диск (D:)” и жму “ОК”. Ждем какое-то время, пока идет процесс сохранения. По его окончании в том месте, которое мы указали, появится папка Drivers Backup. Если открыть ее, то увидите что-то подобное: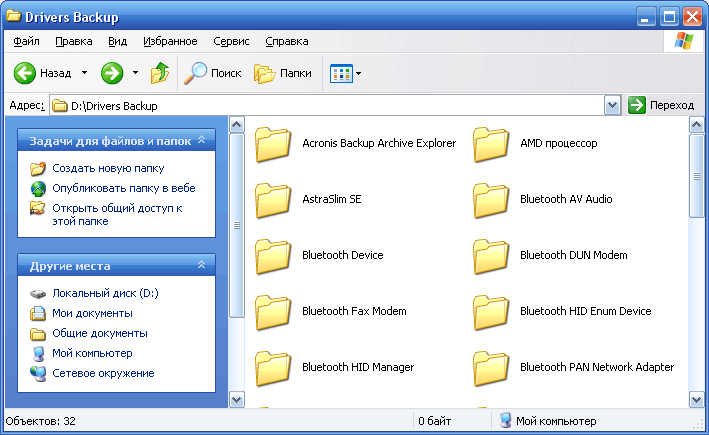 Вот и все: мы сделали копию драйверов.
Вот и все: мы сделали копию драйверов.
После того, как переустановим систему, снова устанавливать Driver Magician нам уже не понадобиться. Необходимо щелкнуть правой клавишей мыши по “Мой компьютер” – “Свойства” – “Оборудование” – “Диспетчер устройств”. Находим устройство, для которого нужно установить драйвер (на нем будет желтый восклицательный знак).
В моем случае проблемным устройством стала веб-камера: Нахожу ее, щелкаю по ней правой клавишей мыши – “Обновить драйвер”. В появившемся окне ставлю маркер в положение “Нет, не в этот раз” – “Далее” – выбираю “Установка из указанного места” – “Далее”. Затем ставлю галку напротив “Включить следующее место поиска” – жму “Обзор” и нахожу на диске D папку Driver Backup, а в ней папку iLook 300 (так называется моя веб-камера) – жму “ОК” – “Далее”.
Нахожу ее, щелкаю по ней правой клавишей мыши – “Обновить драйвер”. В появившемся окне ставлю маркер в положение “Нет, не в этот раз” – “Далее” – выбираю “Установка из указанного места” – “Далее”. Затем ставлю галку напротив “Включить следующее место поиска” – жму “Обзор” и нахожу на диске D папку Driver Backup, а в ней папку iLook 300 (так называется моя веб-камера) – жму “ОК” – “Далее”.
Все! Драйвер успешно установлен и моя веб-камера определилась в “Диспетчере устройств”.
Таким же образом мы будем ставить драйвер, например, при установке принтера. После того, как мы подключим устройство, автоматически запустится “Мастер нового оборудования” (если не запустится, зайдите в “Пуск” – “Панель управления” – “Установка оборудования”). В нем выбираем “Установка из указанного места” – “Включить следующее место поиска” – “Обзор” – находим нашу папку с драйверами Driver Backup, а в ней папку с названием принтера. На этом все.
Вот теперь подготовка считается законченной. Все нужное мы сохранили, теперь можно приступать к переустановке операционной системы.













Вот Merab пишет, что удалил на диске С папку System Volume Information. Я попробовал у себя (на Windows XP): мне не дает ни открыть ее, ни удалить. пишет «Нет доступа». Почему у меня так?
посмотри это www.youtube.com/watch?v=Ct4-AZhu0BM Удалять её не надо, лучше просто очистить.Мой компьютер-свойства-дополнительные параметры системы-защита системы-отключить восстановление системы на ВСЕХ локальных дисках.Именно эти файлы в System Volume Information и лежат. Но если не отключить восстановление системы, то папка всё равно будет постепенно заполняться напиши что получится
В папке System Volume Information программа “Восстановление системы” хранит бэкапы точек восстановления системы. Данная папка скрытая и Windows не позволяет просматривать ее содержимое обычным способом. Чтобы увидеть ее на системном диске, зайдите в “Сервис” – “Свойства папки” – “Вид”: 1) Снимите галку в пункте “Скрывать защищенные системные файлы (рекомендуется)”; 2) Поставьте маркер в пункте “Показывать скрытые файлы и папки”. Нажмите “ОК”.
Вы не сможете увидеть ее истинный размер, т.к. у вас нет прав доступа к ней (а на самом деле в папке System Volume Information, если у вас не отключено “Восстановление системы”, может хранится бэкапов на несколько гигабайт). Именно поэтому, если вы выделите все папки на диске С и нажмете в контекстном меню “Свойства” – их совокупный размер не будет равен занятому пространству всего системного диска (правой клавишей по диску С – “Свойства”).
Если вы хотите увидеть содержимое папки System Volume Information и удалить находящиеся в ней копии, нужно сделать следующее: в свойствах папки на вкладке “Безопасность” добавить пользователя “Все” и дать ему полный доступ.
Спасибо за подробный ответ. Теперь понятно почему писало «нет доступа». Но открыть я ее так и не смог: в свойствах папки у меня вообще нету вкладки Безопасность. объясните, пожалуйста подробно что нужно делать.
www.youtube.com/watch?v=0uAQSkhQo3E
из видео я понял, что надо открыть к этой папке общий доступ. интересный, конечно способ... но он реально сработал!! спасибо Merab.
Есть более привычный и простой способ:
1) Зайдите в “Мой компьютер” в “Сервис” – “Свойства папки” – “Вид” – снимите галку с пункта “Использовать простой общий доступ” – “ОК”.
2) Щелкаем правой клавишей мыши по папке System Volume Information – “Свойства” – вкладка “Безопасность”. Жмем кнопку “Добавить” – “Дополнительно” – “Поиск” – находим в списке пользователя “Все” и выделяем его – “ОК” – “ОК”. Ставим ему галку “Полный доступ” – “Применить” – “ОК”.
После этого вы сможете открыть папку System Volume Information.
огромное спасибо автору! с каждым днём мне всё больше и больше нравится этот сайт! на сегодняшний день для меня этот сайт является основным пособием по пользованию компом.
Спасибо! Приятно слышать
Можно ли отключать интернет при переустановки системы:
Не совсем понял вопрос
Спасибо большое!Задал наиглупейший вопрос. Ведь сначало задал вопрос и отправил. Потом прочитал всё с самого начало — подготовку к установке. Очень конкретно написано. Спасибо!
Спасибо! Очень полезная статья.
А для Windows Vista подскажите пожалуйста?
У меня папки Documents and Settings нету(
В Vista нужные нам параметры хранятся в папке Users на системном диске (т.е. ищите в C:\Users)
В общем, если я правильно понимаю, достаточно скопировать папку C:\Documents and Settings чтобы у пользователя сохранились все его личные прибамбасы(при условии, что он не создавал собственных папок неведомо где на диске С)? Драйвера забэкапить это хорошо, а если причиной переустановки является в том числе и битый драйвер чего либо, если есть возможность лучше ставить драйвера начисто, верно? Так же и по программам, нудно конечно, но лучше всё поставить начисто. Но больше всего меня волнует именно первый вопрос, о сохранении личных данных, спасибо.
а если удалить папку backup после того как переустановил виндовс,то что будет?
Вы имеете в виду папку Drivers Backup, которую создает программа Driver Magician? Если вы удалите ее сразу же после переустановки (не установив сначала драйвера), то эти самые драйвера вам придется искать самостоятельно в интернете, ну или воспользоваться диском или флешкой с DriverPack Solution. А в остальном ничего страшного не будет 🙂
ответь как настроить wi-fi я как то вызывал мастера он мне сделал всё wi-fi работал потом интернет закончился я заплатил и мне сказали вынуть вилку из розетки и подождать 5 мин я так и сделал потом сам wi-fi залагал я там что-то понатыкал(сам не знаю) вобщем как переустановить его(роутер ASUS RT-Gцифры не помню)
Есть Тошиба А-300+ ОСВиста+2 диска восстановления.Перед воостановлением до заводского состояния, возможно ли сохранение платных и бесплатных программ на внешнем накопителе, их возврат на ноутбук,как правильно это сделать.
А если переустанавливаешь винду с 32 битки на 64 драйвера надо бэкапить? Или просто скачать заранее драйвер на сетевую карту (64бит) и просто найти потом все в инете?
Ещё в стандартных программах во вкладке «служебные» есть очень полезная программа «Средство переноса данных Windows» которая может без проблем перенести пользователя с его учетной записью и файлами на новую ось или другой раздел жесткого диска и первую часть статьи можно пропустить)
Подскажите пожалуйста. Я забыл пароли к скайп и еще некоторым нужным мне программам, они у меня постоянно открытые и я ними пользуюсь но мне нужно переустановить виндовс чтобы потом я смог ими дальше пользоваться и не вводить код, как это можно зделать?
Если вы знаете электронную почту, на которую регистрировали Skype — то пароль будет очень легко восстановить после переустановки. Если забыли пароль от этой почты, то, например, в браузере Mozilla Firefox, можно просмотреть все сохраненные пароли к сайтам. А по другому, не зная логинов/паролей вряд-ли получится все без проблем перенести на новую систему.
Многие пользователи частенько забывают свои пароли от всевозможных сайтов, программ и тд., свои пароли надо куда-то записывать, но тот же блокнот не выдерживает никакой критики, для таких целей есть программа KeePass 2. Если хозяин сайта Neutronfan сделает обзор на эту программу, то он сможет помочь тем кто не умеет хранить свои пароли)))
чувак.подскажи как вернуть интернет, если я полностью форматнул жеский диск?
Смотря каким образом он был настроен. У всех же по-разному. Проще всего позвонить в тех поддержку своего провайдера интернета — они помогут вернуть.
Автор красава! Теперь я подготовлен.
Спасибо за статью ,буду пробовать.
otsen vrazumitelnaja i dohodtsivaja na redkost statja.budu probovat na win7 64 bit[rus.rassirennaja].bolsoe spasibo za informatsiju.