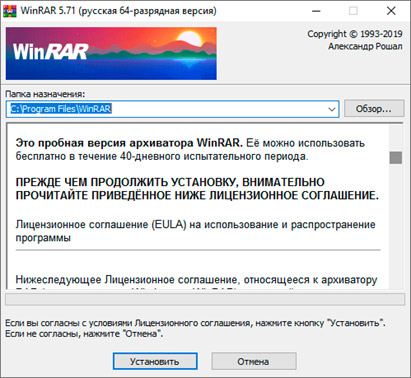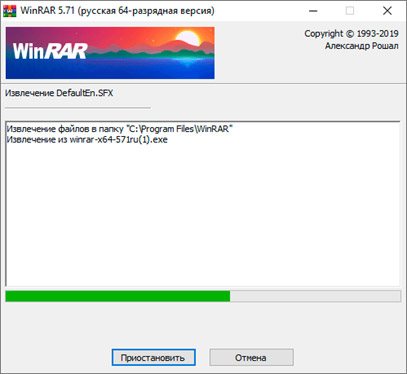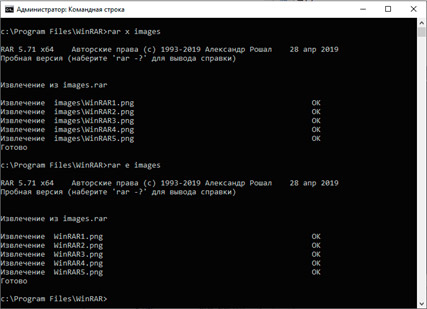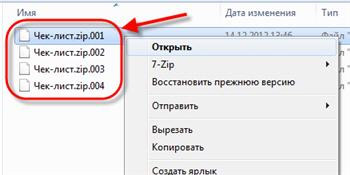Нам часто скидывают документы архивом, но многие воспринимают это как должное, и не придают значения, зачем производится архивация данных. В сегодняшней статье я хочу рассказать, как можно разархивировать файлы на компьютере популярных форматов + каким образом протекает данный процесс вообще.
Понятие архивации данных
По сути, архив представляет собой электронную емкость для хранения данных, которая хранит и частично производит сжатие информации внутри. В зависимости от формата хранимых данных, степень сжатия может варьироваться в пределах 10%-50% от изначального размера.
Сегодня программы-архиваторы стоят у 95% пользователей настольными ПК. Некоторые разработчики системного ПО заранее предусмотрели возможности упаковки и распаковки архивов, включив в стандартный список программного обеспечения примитивные архиваторы. Для всех остальных данная функция становится доступно исключительно после установки соответствующего приложения.
По классификации архивов я поясню отдельной таблицей.
| Тип | Особенности |
|---|---|
| С автоматической распаковкой | Визуально пользователи видят данный тип данных как исполняющие файлы в формате EXE. По факту, для распаковки такого архива пользователю достаточно нажать кнопку запуска и выбрать место для расположения внутренних файлов с хранилища. Объем данных после распаковки может менять почти в 2 раза. |
| Со множеством томов | Архив, имеющий несколько кусков, которые после распаковки становятся единым целым. Актуальный метод транспортировки данных на съемных носителях, у которых имеется небольшой запас памяти. Эффективность использования метода архивации растет пропорционально объему данных для сжатия. |
| С паролем | Классический тип архива, для доступа к содержанию которого пользователю потребуется ввести заранее установленный им или третьим лицом пароль. Без знания данного набора символов, произвести взлом данных практически невозможно. |
| Без прерываний | Каждый из компонентов является единым целым. Минус таких архивов кроется в проблематичности распаковки. Чтобы получить доступ к одному файлу, придется подождать пока произойдет разархивирование остальных. |
Любой из типов архивов, которые я описал выше, можно получить посредством использования специального программного обеспечения – архиватора. Данные программы выполняют сразу 2 функции – архивация и разархивирование информации. Другое дело, что число форматов по архивам крайне велика. Если распространенные пользовательские принимаются даже простеньким приложением, то специализированные архивы требуют и соответствующего ПО, которое в свободном доступе найти на так и просто.
Важно: в процессе архивации метаданные, время создания, права доступа и прочем мелочи по файлам остаются нетронутыми. Некоторые архиваторы способны облегчать файл даже без потери в качестве.
Меньше всего способны «упаковываться» бинарные файлы, а наибольшую гибкость проявляют текстовые документы и графическая информация, хотя во втором случае имеются степени прессовки, от которых зависит уровень в потери качества картинки.
Как разархивировать файл на компьютере: инструкции + советы
В контексте разархивации файлов я могу выделить 2 основных игрока рынка — 7zip и WinRAR. Программы находятся приблизительно на одном уровне по функционалу, но большей популярностью все же пользуется вторая. Далее предоставлю инструкции по распаковке в обеих вариациях ПО.
1) Разархивация в 7zip
Удобный и функциональный архиватор данных, который имеет поддержку высокого уровня компрессии файлов в рамках создаваемого архива. Приложение имеет версии для 32 и 64 – разрядной Windows 7, 8, 8.1 и 10 и на более старых версиях ОС (заканчивая Windows 2000 и NT). Кроме того, программа поддерживается на Linux и смартфонах под операционной системой Android. Поставка ПО производится под смешанной лицензией, а большая часть исходников приложения является открытой.
Что может 7zip:
- повышенные коэффициенты сжатия информации с использованием LZMA и LZMA2;
- распаковка больше 30 форматов файлов;
- шифрование по стандарту AES-256;
- можно делать самораспаковывающиеся архивы;
- прямая интеграция в проводник;
- продвинутые менеджер файлов;
- русская локализация.
Программа не является стандартным дополнением пакета установки Windows, а потому нуждается в самостоятельной установке и предварительном скачивании, которые в приоритете делать с официального сайта разработчика — https://www.7-zip.org/.
Простейший метод распаковки архивов через 7zip:
-
- Заходим в проводник и переходим к запакованному файлу.
- Зажимаем правую кнопку мышки и получаем доступ к контекстному меню.
- Ищем пункт с обозначением нашего архиватора. При наведении отобразиться еще подменю, где пользователю потребуется выбрать место извлечения файлов с архива.
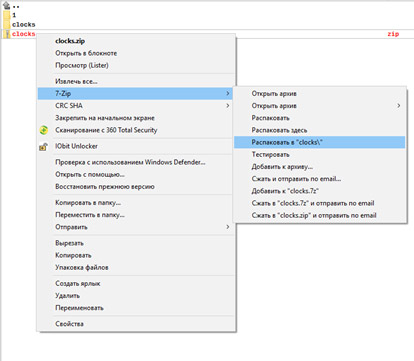
- При завершении распаковки, автоматически создастся папка, дублирующая название архива, с которого исходили сжатые данные.
Оговоренный выше алгоритм позволит распаковывать любой файл, который входит в список поддерживаемых со стороны программного обеспечения. Пот времени этот процесс займет всего 10-20 секунд. Особо крупные архивы с высоким уровнем компрессии могут потянуть на 30-50 секунд по времени извлечения.
Помимо качественной и быстрой разархивации на компьютере, разработчик поможет решить аналогичную проблему и на смартфонах под Android. Достаточно скачать и установить приложение с Google Play и функционал распаковки встроится в проводник вашего устройства автоматически. Для извлечения файлов на мобильном будет достаточно выбрать архив, и через меню настройки указать папку назначения.
2) Как разархивировать файлы в WinRAR?
WinRAR – это классика жанра по всему миру. Архиватор способен качественно и быстро не только упаковывать данные, но и вытаскивать их с большинства популярных форматов. Интерфейс приложения богатый на функции, но не имеет нагромождения. Русская локализация дополняет возможности ПО, делая его для граждан России лучшим решением для установки.
Кратко по возможностям архиватора:
- высокая скорость извлечения файлов с архивов;
- качественная защита;
- поддержка 30+ форматов;
- шифрование архивов;
- восстановление поврежденных данных в архивах;
- добавление в уже созданные архивы новых компонентов без последствий для содержимого;
- сильна компрессия мультимедиа;
- возможность создания многотомных архивов.
Благодаря гибкой системе настроек, пользователь может индивидуализировать под себя интерфейс. Особо меня радуют скины и поддержка графических эффектов в работе программного обеспечения. Для установки WinRAR требуется предварительно скачать программу с официального сайта.
Инструкция по установке WinRAR:
-
- Переходим к месту загрузки установщика и запускаем его. Перед нами появится стартовое окно с информацией по лицензии и пунктом с путем установки ПО. Если первую часть можно пропустить (навряд ли условия пользователя кто-то читает вообще), то место дислокации приложения стоит выбирать более тщательно. Приоритет на системную папку ОС. По умолчанию, программа установки добавляет путь на системный диск С.
-
- При нажатии кнопки «Установить», пользователю выдает окно со статусом процесса. Длительность ожидания не превысит 10 секунд.
-
- В конце пользователю предложат провести ассоциацию форматов, которые по умолчанию (при двойном клике правой кнопки мыши) будут запускаться архиватором WinRAR. Советую все оставить по умолчанию и просто нажать кнопку «ОК».

-
- Об успешном статусе установки просигнализирует соответствующее окошко. Нажимаем «Готово» и можем приступать к тестированию возможностей программного обеспечения.
Отмечу, что по умолчанию программа работает 40 дней на бесплатной лицензии. Далее пользователя попросят закупиться ключом, а стоимость такого удовольствия составляет от 20 евро. Конечно же можно воспользоваться и обходными путями, скачав «крякнутые» установщики с уже вшитым лекарством на неофициальных сайтах, где имеются сборки ПО от частных умельцев.
Существует 3 способа разархивации данных через WinRAR – командная строка, контекстное меню и непосредственно в самой программе. Давайте я детальнее расскажу по каждому из них.
Инструкция по распаковке архивов в WinRAR через командную строку:
-
- Запуск командной строки. Воспользуемся поиском – печатаем «cmd» и нажимаем Enter.
- Первая команда – «rar x archive». После символа «х» указывается название архива, который пользователь желает разархивировать на своем устройстве. Имеется также альтернативная команда без сохранения места распаковки файла – «rar e archive».
-
- Чтобы распаковать не весь архив, а конкретный файл из него, пользователю после основного файла требуется через пробел указать название желаемого документа + его разрешение. Пример такой команды показан на скриншоте ниже.
Метод выше рабочий, но использовать его я новичкам не советую. Он скорее рассчитан на гиков и программистов, которые с системной строкой общаются «на ты» и запустить WinRAR им тяжелее, нежели вызвать командную строку из того же меню «Пуск».
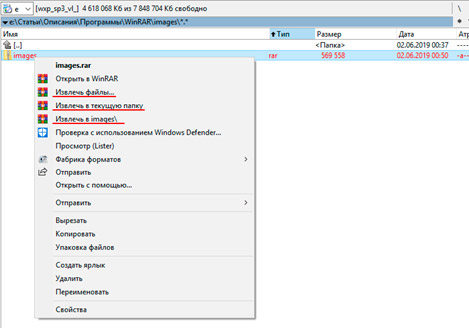
Наиболее целесообразным методом извлечения файлов из архива я считаю использование контекстного меню. После установки, программа автоматически встраивается в контекстное меню, и для ее использования достаточно выбрать файл ПКМ и указать путь распаковки.
Распаковка архива в WinRAR через интерфейс программы:
-
- Здесь имеется 2 сценария – предварительный выбор файлы во встроенном проводнике программы или пакетная распаковка файлов, что актуально для архивов с большим числом документов внутри.
- Запускаем программу и через внутренний проводник ПО находим требуемый архив. Нажимаем по нему и активируем фрейм с дополнительными настройками извлечения. Советую в общей вкладке установить галочку напротив режима перезаписи – «Выдавать запрос при перезаписи».
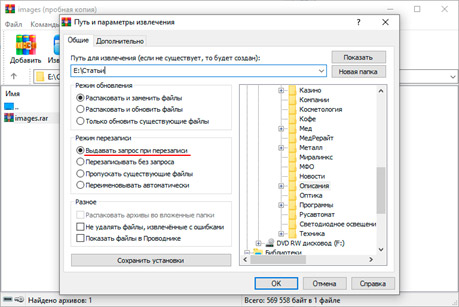
-
- Если объем архива превышает пару Гигабайт, советую использовать фоновую распаковку. Для этого перейдите ко вкладке дополнительных настроек и выберите в разделе разного пункт «Извлекать в фоновом режиме». Нажимаем кнопку подтверждения и ожидаем результата.
-
- Через меню можно выбрать альтернативу стандартной распаковке – «Мастер». Выскочит диалоговое окно, следуя инструкциям которого пользователь получит желаемый результат в течении 30-50 секунд.
Во всех 3-х случаях по завершению распаковки архива, пользователю потребуется подтвердить финал операции чрез кнопку «Готово». Далее переходим к месту распаковки и проверяем адекватность распаковки, хотя в 99.5% случаев проблем возникнуть не должно.
3) Как разархивировать файл многотомной разновидности?
Архивы многотомного типа используются для разбивки монолитных больших файлов на более мелкие с целью транспортировки или хранения. Визуальная подача таких томов происходит по типу списка с последовательной нумерацией от первого элемента до последнего.
Важно: распаковывая многотомный архив, следует открывать все части объекта, в обратном случае, полученный файл не будет полноценным, из-за чего возникнут ошибки его открытия и дальнейшего использования.
Алгоритм распаковки мало чем отличается от стандартного процесса. Пользователь может столкнуться с 2 сценариями – расфасовка по частям или чек-лист с главным архивом. В первом случае требуется выделить все элементы одновременно и открыть их через контекстное меню.
Во втором будет достаточно запустить главный архив чек-листа и дождаться пока элементы распакуются автоматически. Обращу ваше внимание на проблему совместимости ZIP и RAR. Если пользователь создает многотомный ZIP архив в WinRAR, то и распаковать его ему удастся только там. Данная особенность работает и в обратном порядке – многотомные архивы других архиваторов WinRAR разобрать не сможет. После распаковки архив можно удалить в корзину. Если выскакивает ошибка удаления, может потребоваться ручное отключение процесса, захватившего архив. Выполняется данный шаг через диспетчера задач.
Как поставить пароль на файл или папку с помощью архиватора WinRar
Что лучше – 7-ZIP или WinRAR:
Онлайн разархивирование данных
Дальнейшая информация будет полезна пользователям, которые не хотят устанавливать на свое устройство стороннее программное обеспечение для распаковки. Хочу отметить, что архиватор – это незаменимая вещь на ПК, следовательно, использование онлайн-сервисов относится к крайним мерам решения проблемы, когда нужно срочно, а времени устанавливать ПО на компьютер нет.
Лучшие варианты ресурсов я предоставил в таблице ниже.
| Ресурс | Особенности |
|---|---|
| https://extract.me/ru/ | Ресурс поддерживает разархивацию львиной доли популярных архивов (общее число форматов 60+). Добавлять файл можно с компьютера, Google Диска, Dropbox или через прямую ссылку с какого-либо сервиса по хранению данных. Программа также может распознавать многотомные архивы. Скорость работы сервиса одна из лучших среди аналогичных проектов вообще. |
| https://extendsclass.com/unzip-files.html | Сайт с более узкой специализацией. Здесь пользователь не найдет поддержку 50+ форматов – поддерживается всего 3 формата (ZIP, RAR, TAR). Интерфейс приложения интуитивно понятен хоть и без поддержки русского языка. Имеется поддержка архивов с разбиением по частям. |
| https://www.ezyzip.com/ru-unzip.html | Преимущество сервиса – отсутствие ограничений по размерам архивов и пропуск этапа загрузки файла на сервера ресурса. Запуск производится локально по типу приложения для браузера. Дальше веб-обозревателя информация пользователя не уйдет, что повышает уровень конфиденциальности и общей безопасности использования сервиса. Дополнительная фишка – конвертирование из одного архивного формата в другой. |
| https://www.files2zip.com/ | Узкоспециализированная программа с поддержкой исключительно ZIP архивов. При загрузке файла, производится его анализ и выдается список содержимого, после чего пользователь имеет возможность скачать документ в желаемую папку на компьютере. |
| https://cloudconvert.com/ | Основная специализация ресурса – это конвертация между типами архивов. Возможность распаковки также имеется, но поддерживается исключительно ZIP вариация контейнеров. |
Существуют и другие ресурсы по онлайн-распаковке, но наиболее приемлемые я указал. Чтобы решить вопрос, как разархивировать файлы, будет достаточно выбрать один из сервисов, получив извлеченный файл на свой ПК всего на пару минут. Удачи вам и быстрой распаковки!