“Лучше поздно, чем никогда” – подумал я, и решил опубликовать на блоге инструкцию по установке Windows 7 на компьютер. Для установки нам потребуется загрузочный диск или загрузочная флешка с операционной системой Windows 7.
Включаем наш компьютер и первым делом идем в BIOS, чтобы настроить загрузку с диска (либо с флешки). При этом нужный носитель уже должен быть вставлен в компьютер. Как выставить загрузку компьютера с диска или с флешки вы можете прочитать в соответствующих статьях на нашем блоге.Итак, загружаемся с носителя. Если вы устанавливаете операционную систему с диска и перед вами на экране появилась надпись “Press any key to boot from CD or DVD”, в этом случае нажмите любую клавишу на клавиатуре. Сделать это нужно в течении нескольких секунд, иначе начнется загрузка текущей операционной системы, установленной на жестком диске (тогда придется заново перезагружать компьютер).
Замечу, что если система устанавливается на чистый жесткий диск, то такой надписи на экране вы не увидите (установка Windows должна начаться автоматически).
На экране появится оболочка инсталлятора Windows 7. Начнется загрузка необходимых файлов установки:
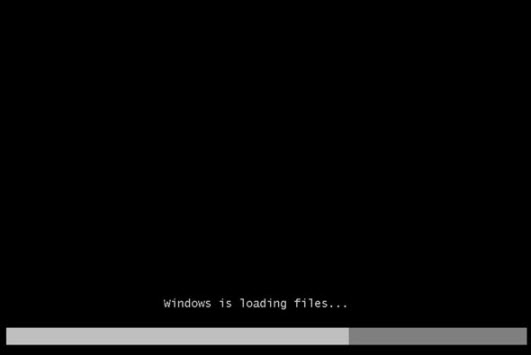
Через некоторое время появится окно, в котором нужно выбрать язык системы и нажать “Далее”:
 Для запуска установки нажимаем кнопку “Установить”:
Для запуска установки нажимаем кнопку “Установить”:
В следующем окне принимаем условия лицензионного соглашения, поставив соответствующую галку, и жмем “Далее”:
 Затем выбираем тип установки “Полная установка”:
Затем выбираем тип установки “Полная установка”:
Выбираем раздел, на который будем устанавливать Windows 7.
Т.к. в моем случае на компьютере уже была когда то установлена операционная система, то жесткий диск уже распределен на логические диски.
Диск 0 – это обозначение порядкового номера жёсткого диска (винчестера). Отсчет всегда ведётся не с цифры один, а с нуля. В моем случае на компьютере только один жесткий диск, поэтому на скриншоте только Диск 0.
Также вы можете видеть здесь раздел “Зарезервировано системой”, который занимает 100Мб. Он нужен в первую очередь для расположения загрузочных файлов Windows 7 и их защиты от неосторожных действий пользователя. Данный раздел удалять нельзя – в противном случае операционная система не загрузится.
[stextbox id="info"]Если текущее разбиение жесткого диска вас не устраивает, то можно удалить существующие разделы. Для этого необходимо выделить нужный раздел – нажать внизу кнопку “Настройка диска” – “Удалить”. После удаления раздела, область, которую он занимал, становится незанятой, а все данные находившиеся на этом логическом диске удаляются. Затем выделяем строку “Незанятое место на диске” – жмем кнопку “Создать” – задаем рядом в окошке необходимый размер раздела – нажимаем кнопку “Применить”.[/stextbox]Меня существующая разметка жесткого диска полностью устраивает. Выделяем раздел, на который будем устанавливать систему. Затем жмем кнопку “Форматировать” (если она не отображается, то сначала нажимаем “Настройка диска”).
Установщик предупредит нас, что все данные с этого раздела будут удалены – жмем “ОК” – затем “Далее”:
После этого начнется непосредственно процесс установки системы, в ходе которого будет происходить копирование и распаковка файлов, установка компонентов и обновлений:
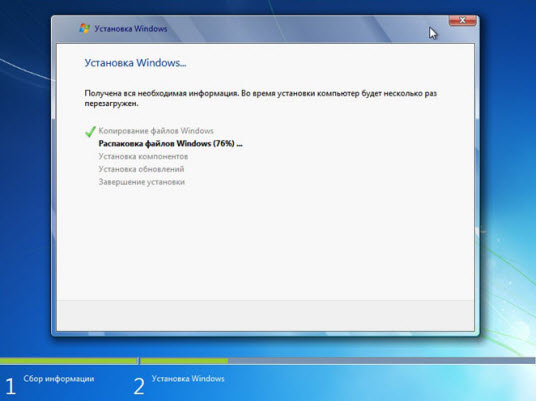 Во время установки ваш компьютер несколько раз перезагрузится – в этот момент ничего не нажимайте, просто наблюдайте за ходом установки:
Во время установки ваш компьютер несколько раз перезагрузится – в этот момент ничего не нажимайте, просто наблюдайте за ходом установки:
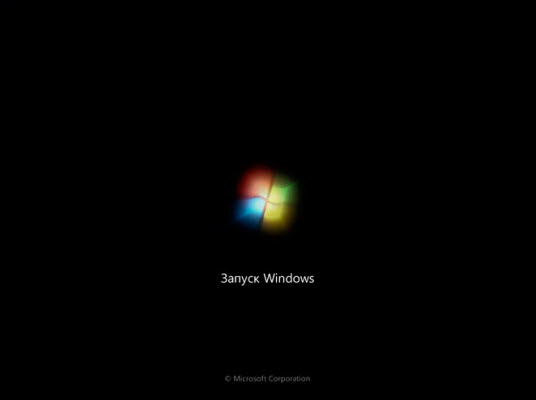


По окончании установки перед вами появится окно, в котором будет необходимо ввести имя пользователя. После этого нажмите “Далее”:
В следующем окне вы можете ввести пароль для вашей учетной записи, а можете отложить это действие, просто нажав “Далее”:
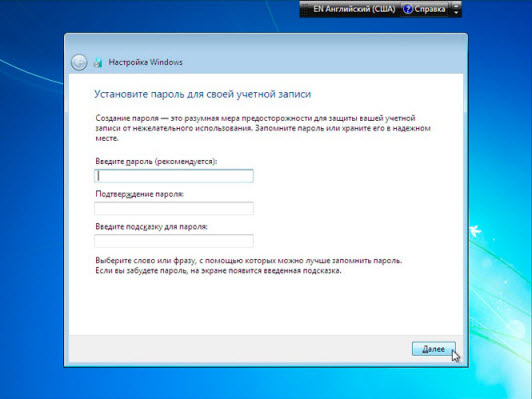 Дальше будет предложено ввести ключ продукта. В Windows 7 позволяется не вводить серийный номер сразу, но в течении 30 дней это необходимо сделать в свойствах “Компьютера”. Жмите “Далее”:
Дальше будет предложено ввести ключ продукта. В Windows 7 позволяется не вводить серийный номер сразу, но в течении 30 дней это необходимо сделать в свойствах “Компьютера”. Жмите “Далее”:
В следующем окне желательно выбрать первый пункт “Использовать рекомендуемые параметры”:
 Затем проверьте настройки часового пояса, даты и времени – нажмите “Далее”:
Затем проверьте настройки часового пояса, даты и времени – нажмите “Далее”:
Если в процессе установки был установлен драйвер сетевой карты, то перед вами появится окно сетевых настроек, в котором будет необходимо выбрать месторасположение вашего компьютера:
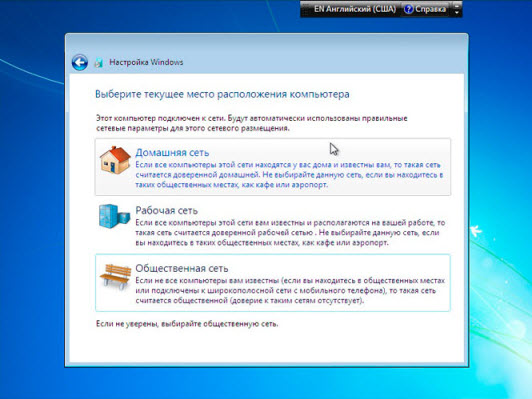 После того, как вы сделаете выбор (допустим, “Домашняя сеть”) – появится окно подключения к сети и применения параметров:
После того, как вы сделаете выбор (допустим, “Домашняя сеть”) – появится окно подключения к сети и применения параметров:
На этом установка Windows 7 завершена!

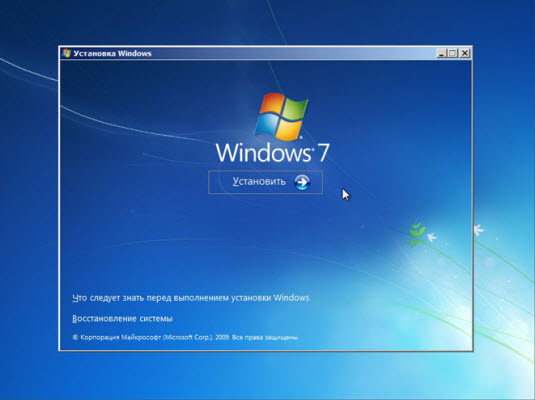
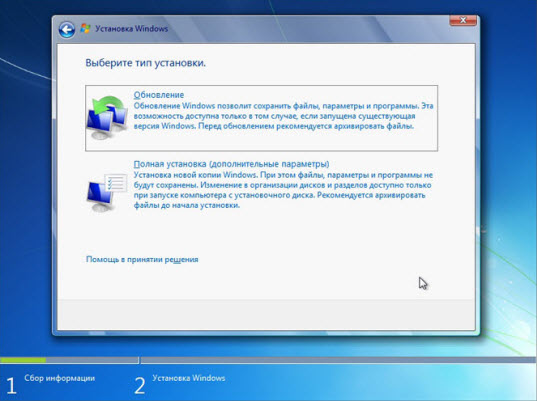
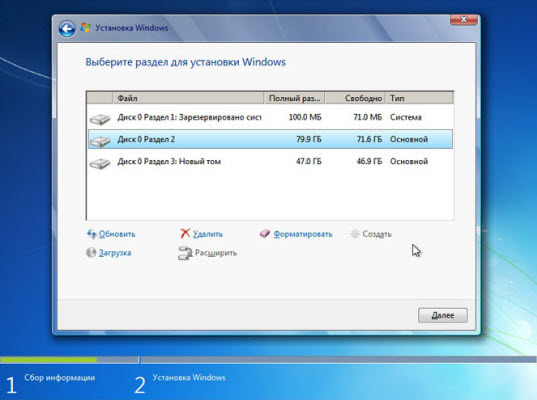
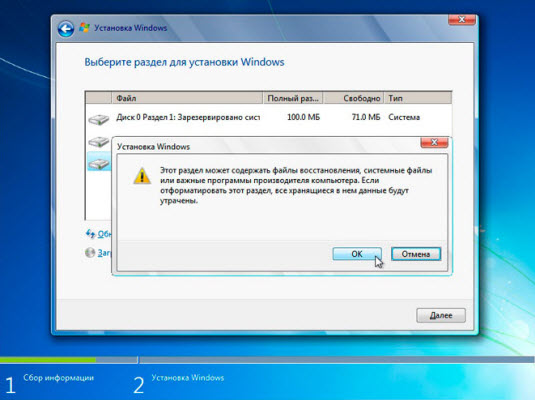
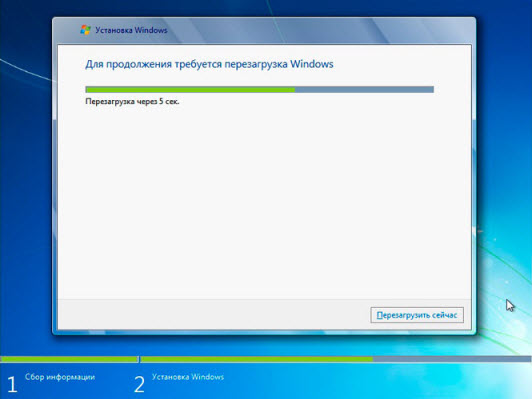

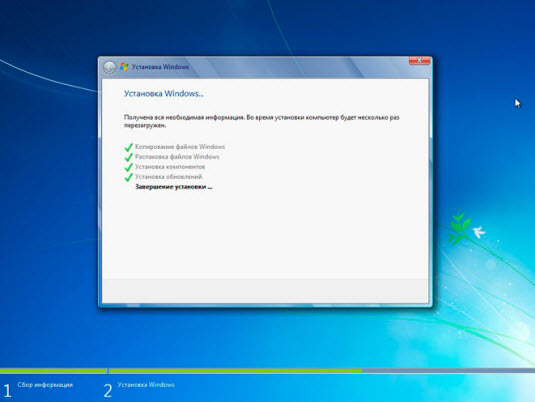
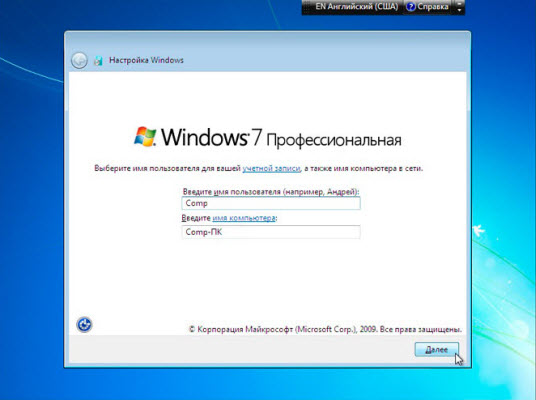
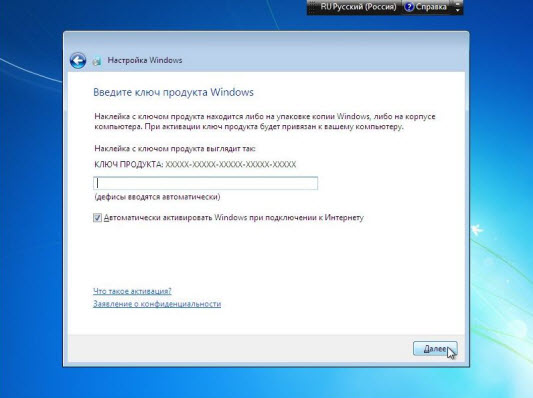
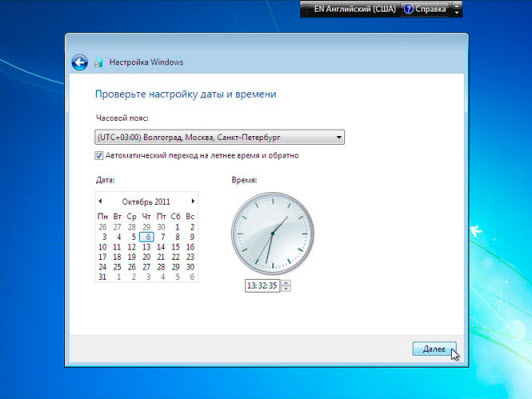

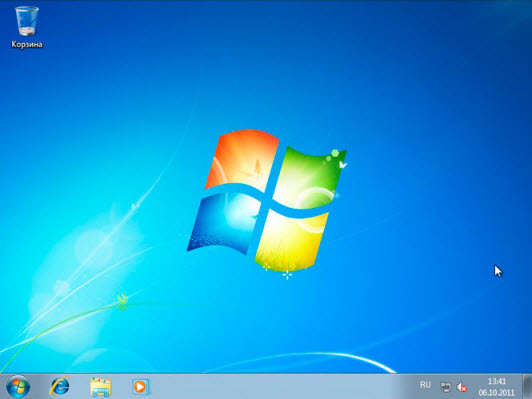












В 7-ке порадовала программа для создания загрузочных дисков и флешек Windows 7 USB DVD Download Tool
раздел recovery на ноутбуке
А на моем ноутбуке есть еще раздел Recovery, который занимает несколько гигабайт. Для чего он нужен и можно ли его удалить?
В разделе Recovery находятся файлы для восстановления операционной системы ноутбука до исходного (послепродажного) состояния. Если вам жалко нескольких гигов дискового пространства, то можете удалить этот раздел. Но знайте, что в этом случае при серьезных неполадках, вам не удастся сделать откат системы до заводских параметров.
то-есть будет ли она такая же свежая как после полноценной переустановки винды с диска?
И можно ли пользуясь этой ноут-утилитой рекавери менеджер разбить диск на нужное количество разделов?
Да, совершенно верно: windows будет такая же свежая, как после полноценной переустановки.
Насчет разбивки дисков: сделать это можно будет непосредственно из Windows с помощью встроенной утилиты «Управление дисками». Либо использовать стороннюю программу (например, Acronis Disk Director).
Безмерно благодарствую за подробную и по полочкам изложенную инструкцию по установке семёрки.
А можно не форматировать диск перед установкой 7ки, хочу просто для пробы ОС поставить? (там нужные 100Гб)