Ситуации, когда ноут не подключается к Wi-Fi, возникают довольно часто. Иногда вопрос решается путем парочки несложных манипуляций за 3-5 минут личного времени пользователя, но в 80% случаев приходится более детально изучить проблему, чтобы найти удовлетворительный ответ.
В сегодняшней статье я расскажу о потенциальных причинах отсутствия подключения к сети + предоставлю инструкции, что делать, когда имеется соединение с Wi-Fi сетью, но отсутствует сам Интернет.
Принцип работы Wi-Fi сетей
Впервые технология беспроводной локальной сети была представлена миру в 1998 году. Сегодня под этим термином понимается целое семейство стандартов по передачи цифровых потоков данных через радиоканалы.
| Преимущества Wi-Fi технологии | Недостатки Wi-Fi |
|---|---|
| Возможность прокладки сети без лишних кабелей, что экономит как время на развертывание сети, так и деньги пользователей. | Указываемая производителями скорость Wi-Fi устройств редко совпадает с реальной. На бумажках штампуют информацию при идеальных условиях, но в бытовом применении достигнуть подобных результатов нереально физически. |
| К сети могут подключаться мобильные устройства. | Низкая электромагнитная совместимость из-за конкуренции на частоте в 2.4 GHz, где работает большинство подобного оборудования. |
| Широкое распространение на рынке, за счет чего сформировался адекватный ценник оборудования. | В РФ точки Wi-Fi с ЭИИМ свыше 100 мВт должны проходить обязательную регистрацию. |
| Высокий уровень мобильности оборудования. Можно один и тот же транслятор использовать как на работе, так и дома. | Простота взлома WPA шифрования даже при правильной конфигурации. Аналогичная ситуация и с более новыми стандартами, к примеру, - WPA2. |
| В зоне охвата Wi-Fi пользоваться доступом к сети интернет может сразу несколько устройств одновременно. | При использовании режима «точка-точка», в соответствии стандарта предписывается скорость уровня 11 Мбит/с. |
Современный мир тяжело представить без Wi-Fi. Беспроводные сети навсегда вытеснили проводной интернет из наших домов и стали неотъемлемым элементом декора у 95% семей Российской Федерации. Вполне логично, что пропорционально росту популярности увеличилось и число проблем, возникающих при эксплуатации Wi-Fi сетей. И далее мы попытаемся как раз одну из таковых и решить.
Запуск службы автоматической настройки беспроводного подключения в Windows XP
Ноут не подключается к Wi-Fi – разбор ситуаций + решения с рекомендациями
Сразу следует выделить 2 варианта событий – подключения нет полностью, либо сеть ваш ноут подхватил, но вот интернет так и не появился. В зависимости от сложившейся ситуации, алгоритм действий пользователя может существенно меняться.
Важно! Если ваш ноутбук подключается к сети, но нет доступа к Интернету, в первую очередь звоните провайдеру и выясняйте, есть ли проблемы на его стороне.
Будет обидно пробиться над проблемой несколько часов к ряду, а в итоге выяснить, что ваш поставщик трафика просто-напросто проводил плановые технические работы, которые и стали причиной отсутствия подключения на стороне устройства пользователя.
1) Ноутбук к Wi-Fi не подключается вообще
В данной ситуации устройство пользователя не может подключиться или вообще найти доступные Wi-Fi сети для подключения. Его идентификатор сети в правом нижнем углу экрана либо с красным крестиком, либо вообще отсутствует.
А) Что делаем в первую очередь
У роутера имеется встроенный процессор, который заполнен определенным объемом памяти. В процессе беспрерывной работы, таблицы маршрутизации заполняются, и свободного места для хранения данных становится недостаточно. Из-за этого возникают временные подвисания оборудования. Следовательно, периодическая перезагрузка роутеру жизненно необходима.
Обратите внимание! Регулярно отключать роутер от сети питания нет надобности. На работоспособность устройства подобные манипуляции не возымеют эффекта, но предоставят неудобства самому пользователю.
Чтобы осуществить перезагрузку оборудования, пользователю будет доступно целых 3 метода. В зависимости от текущего положения дел, используйте наиболее соответствующий ситуации алгоритм.
| Метод перезагрузки | Суть |
|---|---|
| Ручной | Способ подойдет для «чайников» в общении с компьютерной техникой. Достаточно вытянуть из розетки блок питания оборудования, и спустя 15-30 секунд подключить его повторно. |
| Механический | Для данного способа на задней панели устройства требуется найти кнопку Power. Первым нажатием выключаем, потом ждем до 30 секунд, и вторым нажатием включаем устройство. |
| Программный | Перезагрузка оборудования через веб-интерфейс программы в браузере. Чтобы попасть на страницу настроек роутера, введите в адресной строке 192.168.1.1 или 192.168.0.1. Далее введите логин с паролем и через раздел настроек произведите перезагрузку оборудования. |
Последний вариант особо актуален для роутеров, которые располагаются в труднодоступных местах. При ручной перезагрузке имеется риск потери конфигурации оборудования, из-за чего производить настройку сети потребуется с нуля.
Б) Отключен сетевой адаптер
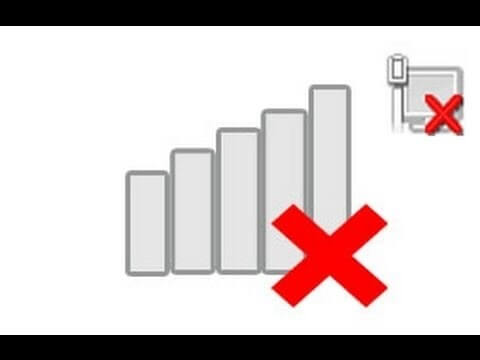
Проблема периодически возникает при переустановке операционной системы, или в процессе обновления базы драйверов оборудования. Добраться к разделу сетевых подключений не так сложно, а потому виновником случайного отключения может быть и непосредственно пользователь.
Как включить сетевой адаптер – инструкция по нескольким вариантам:
- Для первого метода пользователю необходимо запустить командное окно через комбинацию горячих клавиш Win + R и в рамках окна указать команду вызова сетевых подключений — ncpa.cpl.

- Если беспроводная сеть отключена, о данном факте просигнализирует серого оттенка значок с двумя компьютерами и элементом беспроводной сети в правом нижнем углу. Для решения вопроса необходимо нажать правой клавишей мыши на значке и через контекстное меню подключить адаптер.
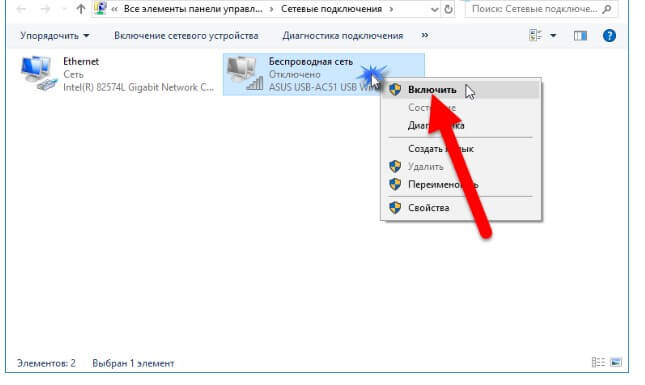
- Первая альтернатива – это использование диспетчера устройств. Разворачиваем раздел с сетевыми адаптерами (1) и выбираем с обозначением Wireless. Если он отключен, об этом просигнализирует стрелка вниз в начале строки с названием оборудования (2). Вызываем контекстное меню и включаем устройство (3).

- Последний вариант базируется на использовании административной панели PowerShell. Чтобы включить адаптер беспроводной сети, пользователю потребуется указать команду — Enable-NetAdapter -Name «Ethernet» -Confirm:$false. В кавычках идет название адаптера вашего ноутбука.
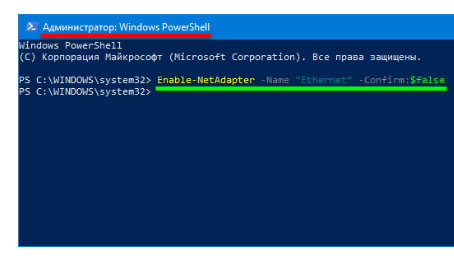
Не стоит также забывать, что у некоторых моделей ноутбуков кнопки включения и отключения Wi-Fi вынесены на сенсорную панель. Вероятность отключения сети из-за случайности при таком раскладе исключать также нельзя.
В) Проблемы с самим роутером

Тут возможны несколько вариантов событий – аппаратная неисправность самого оборудования, слетевшие настройки конфигурации провайдера и банальная забывчивость пользователя, который не сохранил новый пароль к сети. Если индикация на оборудовании работает, то физическую поломку отметаем сразу.
Как получить доступ к сети в обход пароля:
- Для данного метода используется WPS технология. Сперва нужно найти кнопку на тыльной стороне маршрутизатора и нажать ее.

- Далее, переворачиваем оборудование в поисках заводской этикетки и оттуда запоминаем Username с Password.
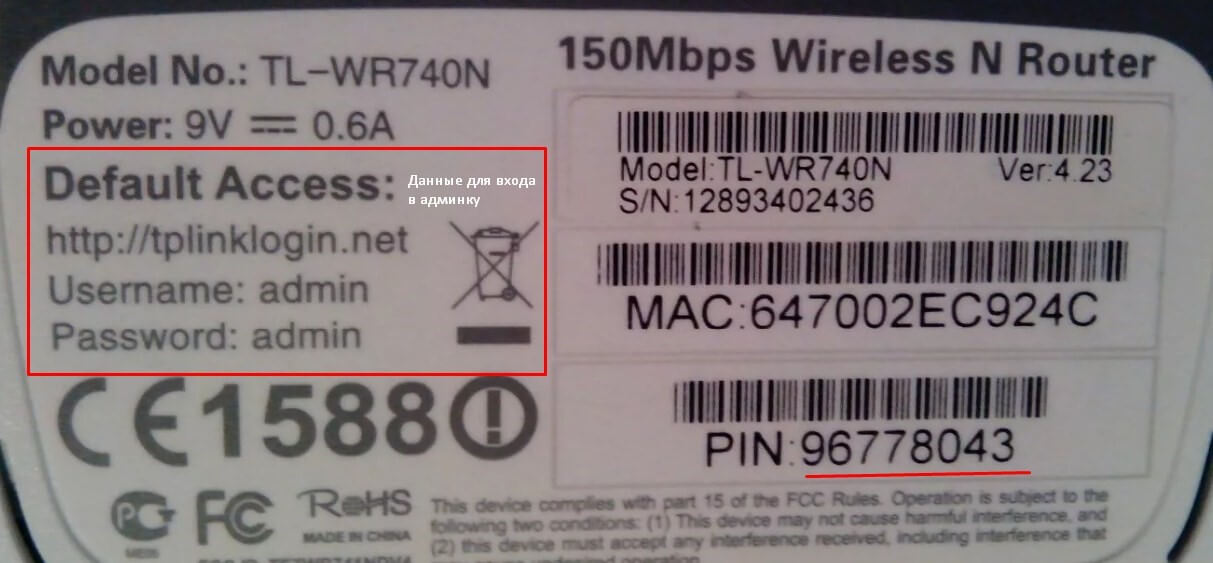
- После указания данных авторизации с этикетки, ноутбук должен будет подключиться к Wi-Fi сети без проблем, но для надежности, пароль все-таки следует сменить на новый.
Делается это через веб-интерфейс, доступ к которому можно получить, перейдя по ссылке, указанной на этикетке роутера. В админке ищем раздел беспроводного соединения и меняем ключ безопасности на собственный.
Важно! WPS и Reset часто идут вместе. Если пользователь зажмет кнопку на 12+ секунд, то вместо быстрого доступа к сети получит полный сброс настроек.
На новейших моделях сетевого оборудования стали добавлять кнопку Fn, при нажатии на которую роутер автоматически начинает искать новую прошивку в сети. Произведенная операция обнуляет настройки пользователя и возвращается к заводским. Для разрешения ситуации потребуется перенастроить роутер заново собственными силами или вызвав техника со стороны собственного провайдера.
2) Есть подключение, но отсутствует соединение с Интернетом

Вроде и сеть обнаружилась, и пароль верный и даже подключение произошло, но интернет на оборудовании все равно отсутствует. Причин восклицательного знака может быть множество, но все они решаются через стандартный набор действий со стороны пользователя. Далее поговорим детальнее о каждом из таковых алгоритмов.
А) Влияние вредоносного программного обеспечения

На современных редакциях ОС Windows стоит стандартная антивирусная программа – Windows Defender + после установки операционки по новой, многие добавляют на ноутбуки утилиты сторонних разработчиков, тот же Касперский или Avast. Несмотря на оговоренные способы защиты устройства, проникновение вирусов для рядового ПК – это в порядке вещей.
Первостепенные меры предосторожности при заражении ноутбука вирусами:
- Переходим к меню через пуск в нижнем левом углу и в строке поиска начинаем вводить словосочетание – «Программы и компоненты». При обнаружении системой настроек, жмем по строке ЛКМ.
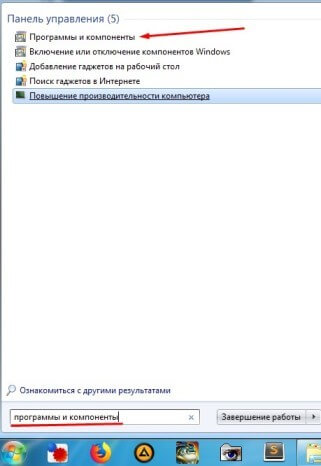
- Упорядочиваем список по дате установки программного обеспечения. Нас интересуют последние 2-5 утилит, которые были установлены за последние пару суток до исчезновения интернета.
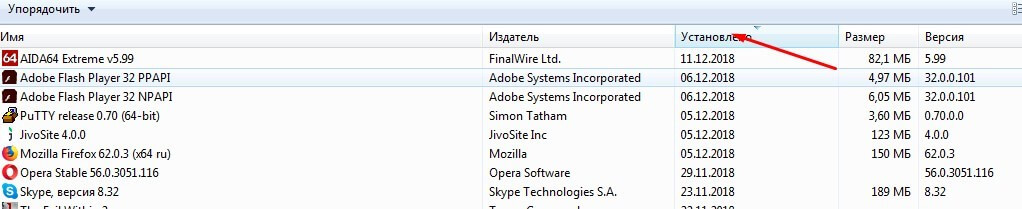
- Если замечаете ПО, которое стало на ваш ноутбук автоматически с сети, выделяем его и удаляем с ПК. Сделать оговоренную операцию можно через стандартный раздел системы, но лично я советую использовать специализированное ПО, которое сносит не только исполняющие файлы, но и весь сопутствующий мусор из реестра и системных папок дисков.
- Не все вирусные приложения отображаются в разделе программ и компонентов. Некоторые работают обособленно. Такие вирусы называют авторанами. Обычно мини-приложения запускаются вместе с системой и втихаря воруют ее ресурсы или передают личную информацию пользователя. Избавится от них можно только самостоятельно, убрав их из списка автоматического запуска в разделе конфигурации системы.
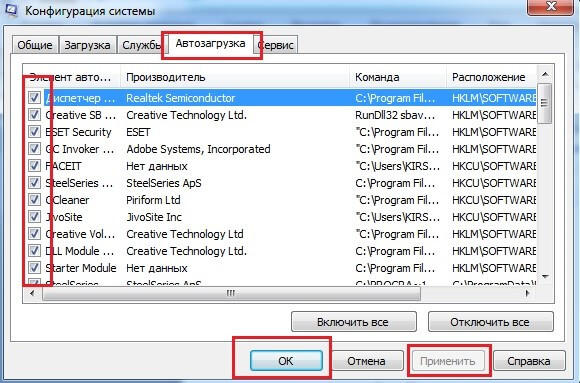
Помимо вышеописанных мер, следует сделать «Глубокую проверку» системы на вирусы через установленный антивирус. В зависимости от объема занятого пространства на HDD, по длительности данная процедура может растянуться на пару часов. После чистки системы потребуется перезагрузить устройство и проверить исчезновение проблемы.
Б) Проблемы с драйверами

Для начала определяемся с виновником отсутствия Интернета – ноутбук или роутер. Если при прямом подключении через кабель сеть появится, виновны дрова Wi-Fi модуля, а если сети все равно не имеется, то виноват непосредственно роутер.
Как скачать драйвера для Wi-Fi модуля ноутбука:
- Находим в технической документации, на наклейке к ноуту или через интернет на телефоне точную модель вашего устройства. Проще всего будет взглянуть на этикетку в нижней части ПК.

- В поисковике указываем компанию и переходим на официальный сайт производителя.
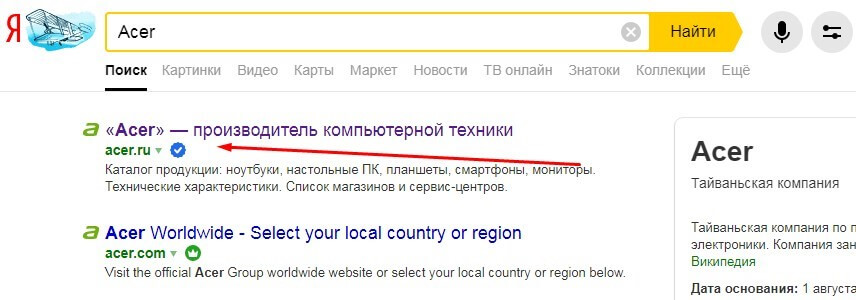
- Теперь занимаемся поиском вашей модели.
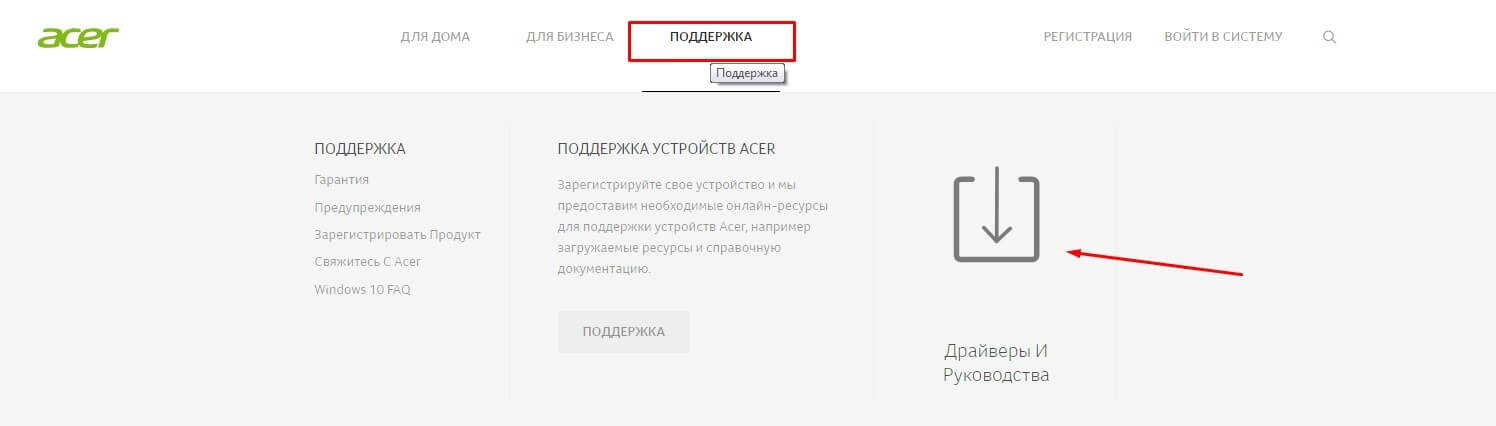
- Далее указываем серийный номер или SNID. Информация все так же располагается на этикетке снизу ноутбука.
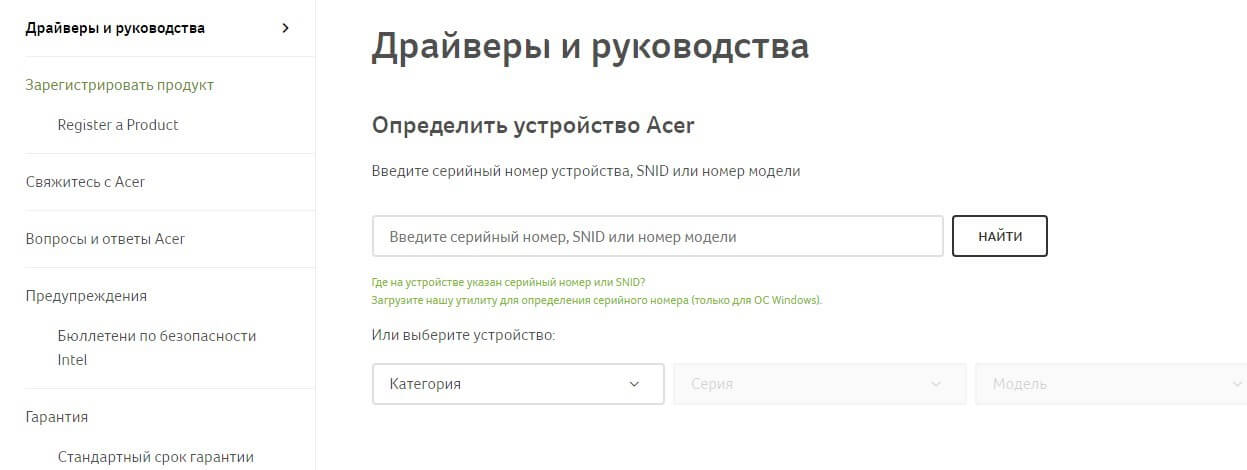
- Как только ноут будет найден, указываем для какой ОС нужны драйвера.
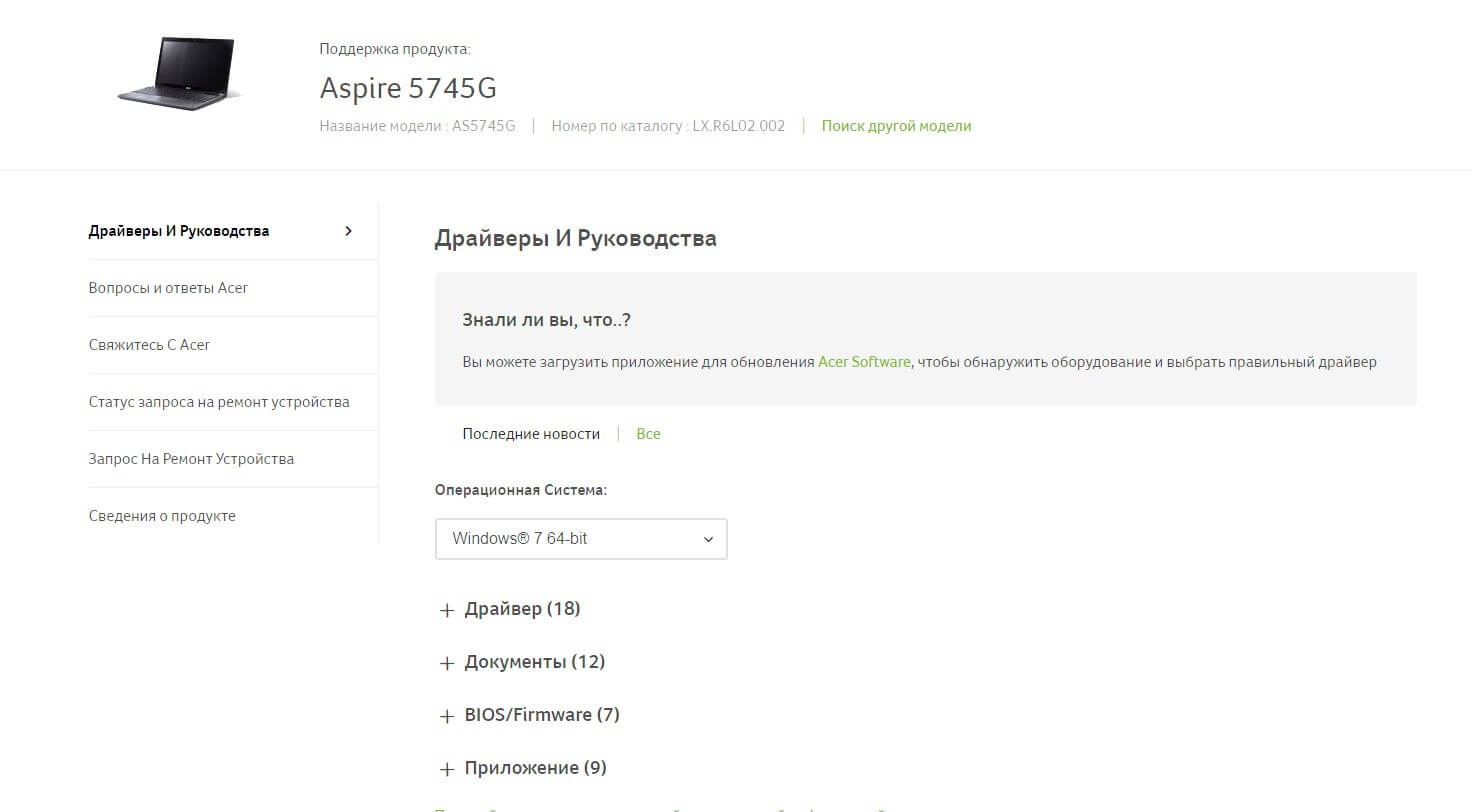
- Загружаем необходимые драйвера и устанавливаем их на ноутбук.

- Перезагружаем устройство и проверяем подключение к сети.
Обычно предлагается 2-3 версии драйверов в зависимости от даты выхода. Качайте все доступные варианты. Если установка последней версии не решит проблему, переустанавливаем более старые дрова и проверяем работоспособность беспроводной сети с ними.
В) Сбрасываем IP
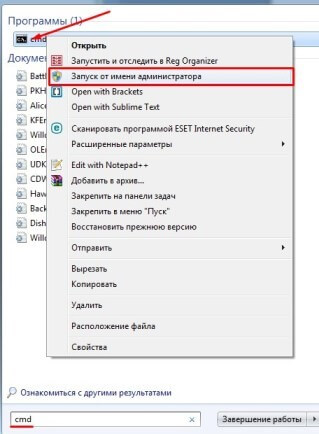
Если новые драйвера не решили проблему, то можно еще сбросить IP настройки. Для произведения данного действия потребуется запустить командную строку через поиск с кнопки «Пуск».
Что делать в административной панели:
- Указываем команду «netsh int ip reset c:\resetlog.txt».

- Делаем перезагрузку.
- Во вновь запущенной консоли печатаем «netsh winsock reset».

- А потом «ipconfig /flushdns».

Еще раз перезагружаем роутер + ноутбук и ждем результата. Если данное действие просуммировать с обновленными Wi-Fi драйверами, вероятность решения проблемы отсутствия интернета составляет 90%+.
Отсутствие Wi-Fi подключения – проблемы и решения для ноутбука
Последний вариант решения проблемы, когда не подключается ноутбук к Wi-Fi – это сделать откат операционной системы. Другой вопрос, имеются ли у вас адекватные точки восстановления вообще. О настройке периодичности создания точек восстановления помнят немногие, а по умолчанию разрыв между датами может быть пару месяцев. Если вас не пугает факт потери нескольких программ и системных записей, можете попытать счастья и таким образом.













