Защита личной информации – дело важное. Если человеку лень заморачиваться со специальным программным обеспечением для шифрования данных и установки качественных паролей, он может воспользоваться альтернативой – скрыть элемент из виду.
В сегодняшней статье я расскажу, как сделать невидимую папку стандартными инструментами операционной системы и посредством использования простейшего ПО.
Как сделать невидимую папку на Windows: инструкции + советы
Windows является наиболее популярной операционной системой в мире, потому рассматривать проблематику рационально именно в ней. Скрытые папки в ней – это встроенный функционал, который задумывался разработчиками для защиты от случайного или намеренного удаления 3-ми лицами.
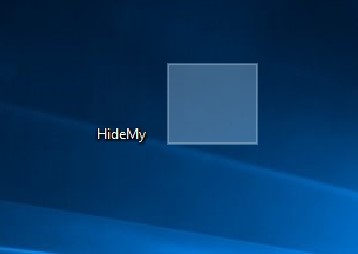
Существует 2 категории таких элементов — скрытые изначально и таковые, которые убираются с виду сами пользователем операционки. Для решения вопроса можно воспользоваться одним из двух методов сокрытия папок – наложение эффекта прозрачности и работа с настройками каталогов. Давайте детальнее разберем каждый из вариантов.
1) Раздельное скрытие через настройки отображения в системе
Наиболее простой для понимания вариант, как сделать невидимую папку в Windows, что доступен рядовым пользователям персональных компьютеров и ноутбуков. Чтобы достигнуть поставленной цели, человеку может воспользоваться уже существующим каталогом или создать новый. Практиковаться советую на новой папке.
Скрываем папку стандартными настройками:
- Переходим на рабочий стол или в любой каталог через проводник и при помощи контекстного меню, вызываемого правой кнопкой мыши на свободной области рабочего окна, создаем новую папку.
- На уже активной папке опять используем правую кнопку мышки и в выпадающем меню опускаемся до пункта, отвечающего за смену названия элемента. Аналогичный эффект можно получить через использование «горячих» клавиш, а именно при нажатии кнопки F2. Чтобы в строке названия появился курсив, перед нажатием клавиши удостоверьтесь в том, что ваша папка находится в фокусе.
- После активации поля с названием, удаляем все имеющиеся в строке символы. Далее в поле требуется вставить невидимый символ. В соответствии с таблицей кодов, нас интересует число «255». Чтобы изменения вступили в силу, число набирается на вспомогательном блоке с цифрами + в дополнение постоянно удерживается клавиша Alt.
- После завершения в строке с названием образуется пустота. Считайте, что работа выполнена на 50%.
- Теперь приступаем к включению режима невидимости для самой папки. Ставим фокус на каталог, нажимаем ПКМ и переходим к последнему пункту, в котором содержаться свойства выбранного элемента. В нашем случае, — это папка без названия.
- В открывшемся окошке имеется 5 вкладок, но нам интересна только отвечающая за внешние изменения отображения папок. Для доступа к нужному пункту переходим в настройки (1) и в нижней части окошка жмем кнопку смены значка (2).
- Запустится новое окошко с массой разнообразных значков. По мере пролистывания вы будете замечать квадраты с пробелами. При нажатии на эти «типа пустые» области, они примут статус фокусных. На рисунке ниже их цвет стал синим (1), но по факту он может меняться в зависимости от текущей темы, установленной на ОС. Выбираем один из прозрачных значков и нажимаем кнопку подтверждения (2).
- После закрытия окна с выбором значков применяем выбранные изменения в окне свойств, а потом закрываем окошко через кнопку «ОК».
- Полученный результат можете видеть на рисунке ниже. На скрине отображена невидимая папка в фокусе, но, если его убрать, выявить визуально элемент в плоскости рабочего стола или в каталогах проводника будет нереально.
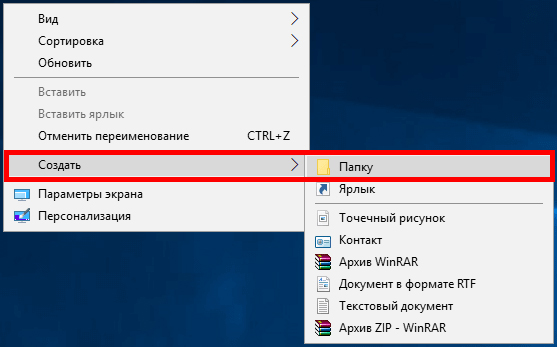

У некоторых моделей клавиатуры не имеется вспомогательного блока. В таких случаях пользователь может вызвать специальный инструмент операционной системы – экранную клавиатуру. Зажимать клавишу Alt можно на физической части, а вводить число на виртуальном варианте.
В ряде случаев эффект прозрачности может не примениться:
- Ошибочные настройки по визуализации эффектов операционной системы. Чтобы исправить сложившуюся ситуацию, потребуется добраться к настройкам быстродействия, что расположены в дополнительных параметрах свойства компьютера. Устанавливать галочки необходимо в соответствии со скриншотом ниже. Остальные пункты в особых эффектах, если они установлены, требуется отключить.
- Проблемы с клавиатурой. При использовании вспомогательной клавиатуры ее предварительно запускают через нажатие Num Lock. У продвинутых моделей на факт активации данного режима имеется световой индикатор. Если таковой отсутствует, проверить работоспособность цифр можно через банальный перебор в нажатии клавиш.
- «Битый» значок. В списке невидимых папок сразу несколько вариантов (от 1 до 5) и не каждый отображается адекватно. Если после выбора невидимого значка и сохранения изменений результата нет, попробуйте повторить алгоритм с выбором других вариантов невидимых элементов в оформлении.
Если при тщательной проверке вы обнаружили, что ни одна из вышеперечисленных проблем не присутствует, потребуется провести более глубокий анализ системы на проверку факта целостности важных системных файлов. Для этой в цели предостаточно специальных программ
Важно: невозможность установки невидимых папок может быть связана со сборкой операционной системы. Формировщик пакета установки данный функционал попросту выбросил в рамках оптимизации Windows.
При установке оригинальной версии операционной системы подобных глюков наблюдаться не должно. Во всех остальных случаях докопаться к истокам проблемы может быть крайне проблематично, потому для решения вопроса создания невидимых папок советую воспользоваться альтернативным методом, описанным ниже, или специальными программами.
2) Как сделать невидимую папку на Windows через эффект невидимости?
При использовании данной альтернативы нам не придется отдельно колдовать с названием папки и отображением ее значка. Все изменения применяются на элемент одновременно. Для реализации метода можно использовать диалоговые окна настроек или командную строку. Далее дам инструкции по каждому из вариантов действий.
Скрытие через общие свойства:
- Переходим к локации в рамках проводника с элементом, который желаете скрыть от чужих глаз. Если только тестируете метод, то советую ис-пользовать пустую папку на рабочем столе. Ставим папку в фокус и через ПКМ перемещаемся к пункту со свойствами.
- Сразу попадаем на вкладку общих настроек. Здесь нам перемещать-ся между окнами не потребуется, ибо нужный пункт находится в окне по умолчанию в разделе атрибутов. Просто устанавливаем галочку в чекбокс со свойством «Скрытый» (1) и применяем изменения, следуя примеру вышеописанных инструкций. Далее закрываем окошко через нажатие кнопки одобрения (2).
- В случае с пустой папкой результат будет виден сразу, но, если внутри каталога имеются другие файлы любого уровня вложенности, от пользователя потребуется еще раз столкнуться с диалоговым окном настроек. В зависимости от желаемого варианта, устанавливаем отметку в чек боксе и нажимаем кнопку одобрения.
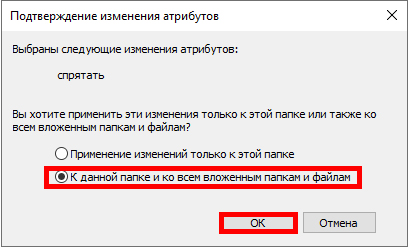
У данного метода имеется одна оговорка. Чтобы он был работоспособным, в общих настройках отображения должен быть отключен пункт отображения скрытых файлов. В обратном случае ваша папка вместо невидимой станет полупрозрачной.
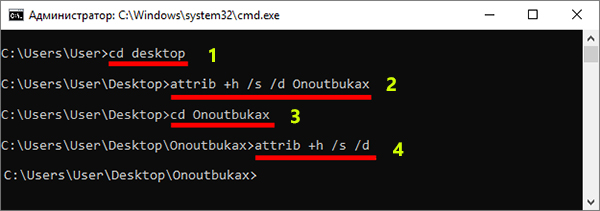
Алгоритм скрытия папки через командную строку:
- В начале пользователь должен запустить саму командную строку. Для данной цели можно воспользоваться комбинацией Win + R. Открывается окно «Выполнить», где мы через ввод «cmd» и получаем доступ к окну консоли операционной системы Windows. Если папка для скрытия находится на рабочем столе, указываем этот в первой строке команд и нажимаем кнопку ввода.
- Получивши доступ к локации с расположением, через атрибуты скрываем отображение папки. За стандартным шаблоном «attrib +h /s /d» ставится название требуемого каталога для скрытия из области видимости. На примере выше папка называется «Onoutbukax».
- Мы скрыли папку, но файлов внутри данные изменения не коснулись. Теперь оговариваем в какой папке требуется скрыть наполнение. Для входа внутрь нужной директории на рабочем столе используем комбинацию из команды «cd» и названия папки – «Onoutbukax».
- Останется повторно ввести шаблон из пункта №1, но теперь после комбинации команд имя папки не указывается. Таким образом изменения распространяться на все внутренние файлы, а не будут задействованы лишь единичным элементом.
В плане удобства я конечно же рекомендую использовать первый вариант, ибо взаимодействовать через виртуальную оболочку с диалоговыми окнами в разы проще и привычнее. Для IT-гиков второй вариант будет повеселее.
Как вернуть видимость скрытым папкам?
Как сделать папку невидимой мы разобрали. Теперь следует детально изучить обратную процедуру для эффекта невидимости. Если при раздельном сокрытии каталога пользователь может поймать папку в фокус, то при изменении настроек отображения каталогов, элемент полностью исчезает из проводника и «нащупать» его становится невозможно. Единственный способ вернуть доступ – сделать все папки видимыми, а потом на нужной убрать ранее установленную галочку «Скрыты».
Инструкция по возвращению каталогу видимости:
- Перемещаемся к главному окну «Этот компьютер», где через вкладку вида (1) находим раздел с параметрами (2).
- Запускаем уже знакомое нам окно с настройками отображения каталогов и перемещаемся ко второй вкладке (1). В дополнительных параметрах пролистываем до раздела со скрытыми папками и файлами + устанавливаем галочку для отображения (2). Применяем настройки (3) и закрываем окошко (4).
- Теперь курсируем к каталогу, что вы ранее скрывали. Через контекстное меню и ПКМ вызываем окно со свойствами и в общей вкладке убираем галочку по скрытому статусу (1). Применяем и подтверждаем.

Далее можно опять переместить к общим настройкам и вернуть статус «Скрытые» для системных папок. Для Виндовс 7 алгоритм действий является аналогичный более поздним версиям операционной системы.
Скрываем папки через стороннее ПО
Помимо стандартных методов скрытия папок и файлов в Windows, выделяют обособленную категорию программ, целью которых является защит данных пользователей. Хотя в примитивных вариациях ПО отсутствует шифровка с прочими продвинутыми функциями, установить пароль или скрыть элемент из виду через них вполне реально. Ниже представлю список наиболее популярных приложений оговоренной направленности.
1) Secure Folders
| Функционал: | ★★★★★ (3.0 из 5.0) | Общая привлекательность ★★★★★ 4.0 |
| Простота использования: | ★★★★★ (5.0 из 5.0) | |
| Отзывы: | ★★★★★ (5.0 из 5.0) |
Программное обеспечение, которое распространяется по бесплатной лицензии. Хотя поддержки у дополнения от разработчиков на текущий момент и нет, из-за минимального набора функций она не требуется по умолчанию. Интерфейс приложения на английском языке. Поддерживается установка на версии Windows 10, 8.1, 8, 7, Vista и даже ХР. Вес установочного файла составляет всего 3 мегабайта.
Базовые характеристики ПО:
- возможность защиты неограниченного числа каталогов и отдельных файлов;
- дополнение можно установить на USB-диск в скрытом режиме;
- для изменения настроек программы пользователь может поставить пароль. Аналогичная функция доступна и для удаления приложения;
- интеграция в проводник;
- пути к файлам могут иметь включения шаблонных масок.
Помимо отключения видимости, пользователь может установить на элемент атрибут «только чтение» или даже произвести блокировку запуска исполняющего файла. Из минусов, отмечу лишь невозможность установки пароля для доступа к функциям самого приложения.
2) Wise Folder Hider
| Функционал: | ★★★★★ (4.0 из 5.0) | Общая привлекательность ★★★★★ 4.0 |
| Простота использования: | ★★★★★ (5.0 из 5.0) | |
| Отзывы: | ★★★★★ (4.0 из 5.0) |
Весьма занимательная узкопрофильная программа, посредством которой пользователь имеет возможность скрыть любой тип файла на собственном жестком диске. Программное обеспечение имеет официальную поддержку и постоянно улучшается. В дополнение, распространяется данное приложение по бесплатной лицензии.
Что можно скрыть посредством Wise Folder Hider:
- документация;
- фото;
- видео;
- частные каталоги;
- конфиденциальные папки;
- локальные разделы диска;
- внешние запоминающие устройства.
Интерфейс программы интуитивно понятен даже неопытному пользователю ПК. Для обработки элемента, его достаточно перетянуть мышкой в рабочую область окна программы. После установки и первого запуска язык ПО английский, но пользователь может сменить локализацию на русскую через настройки внутри приложения. Имеется вспомогательная защита отдельным паролем перед разблокировкой скрытого элемента.
Инструкция по созданию невидимой папки пошагово:
3) My Lockbox
| Функционал: | ★★★★★ (4.0 из 5.0) | Общая привлекательность ★★★★★ 4.0 |
| Простота использования: | ★★★★★ (4.0 из 5.0) | |
| Отзывы: | ★★★★★ (4.0 из 5.0) |
Твердый середнячок в своей нише. Приложение бесплатное + поддерживается на всех версиях операционной системы Windows. Сразу после установки дополнения, программа запросит указать место расположения папки, которая нуждается в скрытии. После завершения инсталляции, вы уже получите на руки защищенный файл.
Основные возможности приложения:
- наличие русского языка, который включается сразу при установке ПО;
- управлять базовыми действиями можно за счет комбинаций клавиш;
- нет ограничений на размер скрываемых файлов;
- пароль на удаление и блокировку;
- предотвращение блокировки критичных для системы папок;
- при смене названия папки верхнего уровня, вложенная скрытая останется под защитой.
У ПО имеется Про-версия продукта. Основное отличие между версиями – это число скрываемых папок. Если в бесплатном варианте пользователь может скрыть всего один каталог, то на платной число элементов не ограничивается.
К альтернативным приложениям, решающим вопрос, как сделать невидимую папку, я также отнесу Free Hide Folder, TrueCrypt и Private Folder. Если у вас на примете имеются другие качественные приложения из данного направления, будет приятно увидеть названия в комментариях к статье.

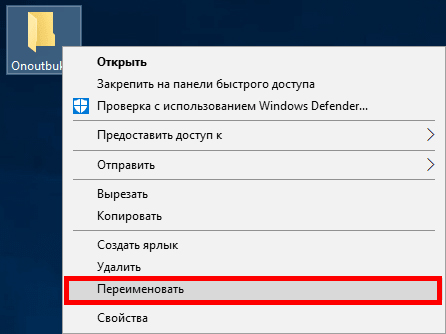



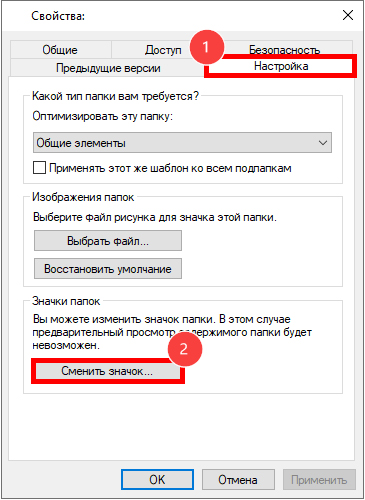

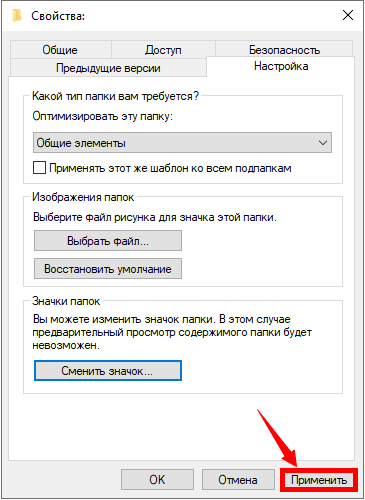
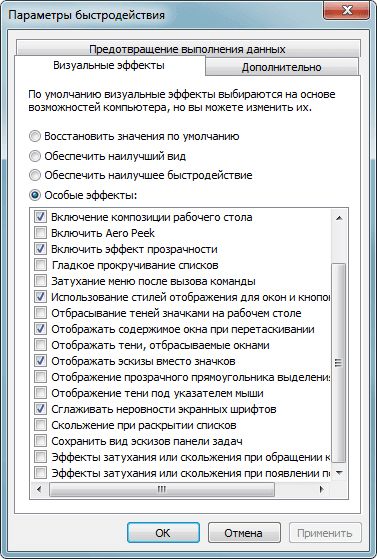
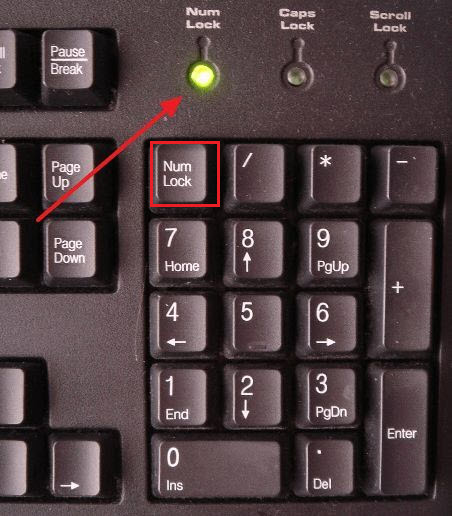
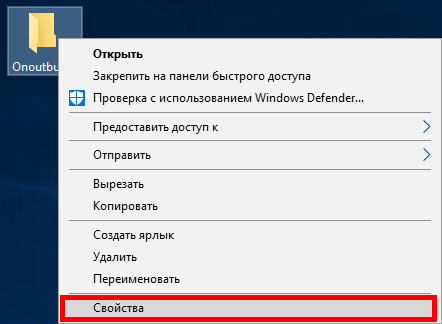
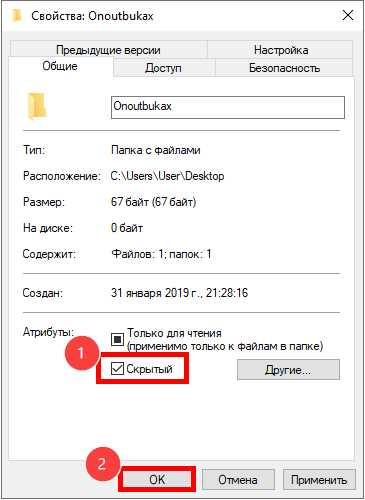
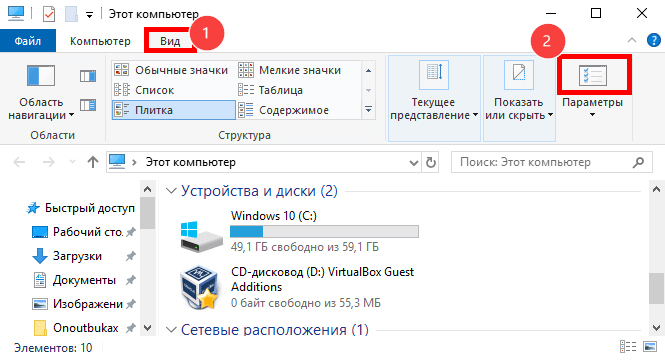
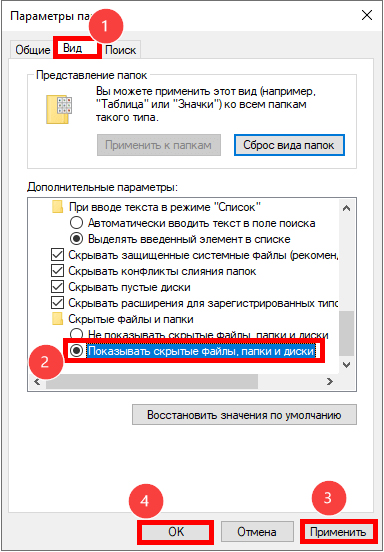
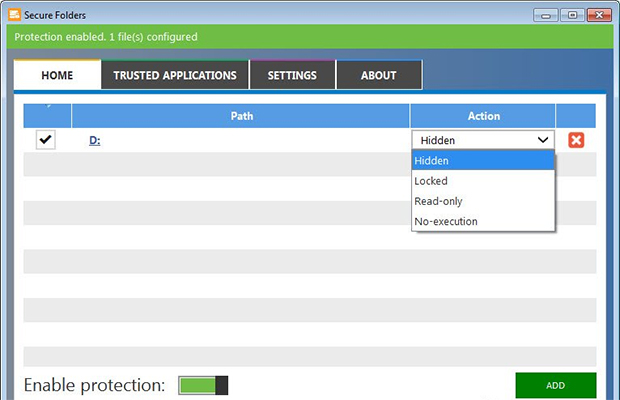
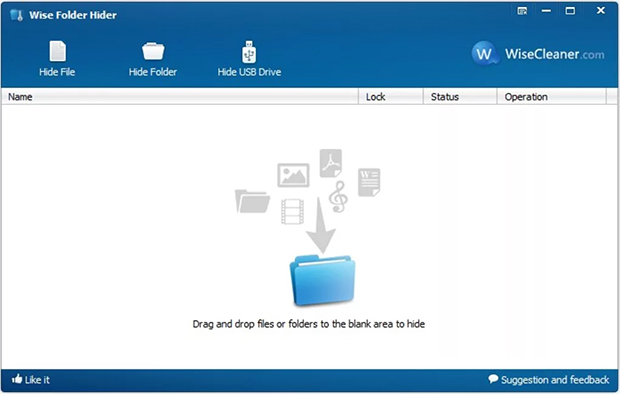
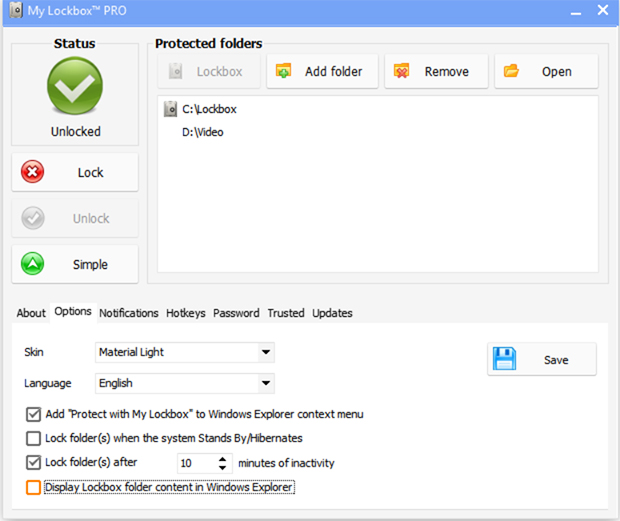












Стандартными инструментами Windows мне лично неудобно скрывать папки. Уже пару лет пользуюсь полной версией My Lockbox. В интернете нашел PRO-версию с вшитым лекарством. Весьма удобный инструмент для пользователя любого уровня владения ПК.