Знаете ли вы, что в операционной системе Windows есть стандартная утилита для записи всех действий пользователя? Утилита psr.exe – позволяет в автоматическом режиме записывать действия пользователя в виде скриншотов с параллельной записью действий. Для чего она может понадобиться?
Например, у вас возникли проблемы с входом на какой-нибудь сайт (допустим, заходите на сайт госуслуг и возникает ошибка при авторизации) – тогда вы запускаете утилиту psr.exe – включаете запись – затем повторяете все свои действия вплоть до возникновения ошибки на сайте. Затем останавливаете запись – получившийся архив с листингом ваших действий и снимками экрана вы можете отправить в техподдержку сайта. Имея такую запись, службе технической поддержки будет проще понять и соответственно быстрее решить вашу проблему.Чтобы запустить утилиту – зайдите в “Пуск” – “Выполнить” (либо нажмите на клавиатуре сочетание клавиш Win+R). В открывшемся окне введите команду psr.exe и нажмите “ОК”: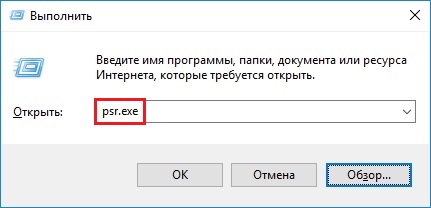
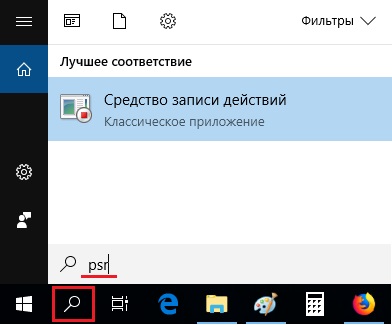
Запустится утилита Средство записи действий:
Рекомендую сначала зайти в “Параметры” и указать максимальное число хранимых снимков экрана – 99. Затем нажать кнопку “Обзор” и указать имя архива и место его сохранения (я выбрал Рабочий стол):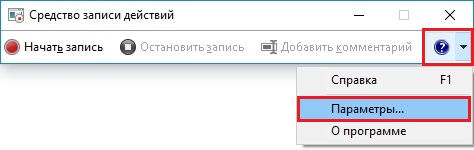
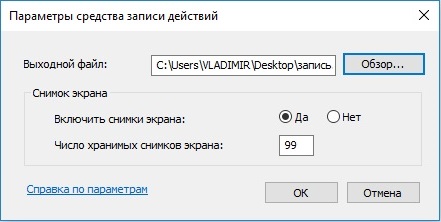
После этого, чтобы начать запись – нажмите соответствующую кнопку “Начать запись” (либо Alt+A).
Затем начните воспроизводить свои действия на компьютере (например, зайдите на сайт и продемонстрируйте возникающую ошибку при авторизации).
Можно также добавлять текстовые комментарии во время записи – для этого нажмите Alt+C. В результате задняя область затемнится, а окно комментария станет активно.
Чтобы остановить запись – нажмите “Остановить запись” (либо Alt+O).
После остановки записи, по указанному ранее пути (в моем случае на Рабочем столе) появится zip-архив. В нем будет находиться файл записи в формате mht, который можно просмотреть с помощью любого браузера.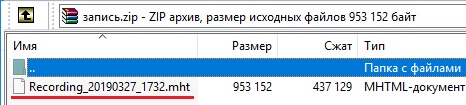
Вот так выглядит файл записи после открытия:
Данный архив вы можете отправить по электронной почте в службу технической поддержки, которая будет решать вашу проблему.
Важное дополнение:
Если вдруг утилита psr.exe на вашем компьютере не запускается – сделайте следующее:
Откройте редактор реестра (“Пуск” – “Выполнить” – regedit).
Перейдите в ветку реестра:
HKEY_LOCAL_MACHINE\SOFTWARE\Policies\Microsoft\Windows\AppCompat
Чтобы включить PSR – установите у параметра DisableUAR значение 0: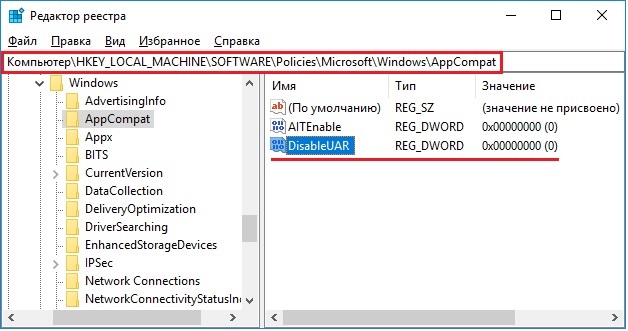
Если вдруг понадобится отключить PSR – установите значение 1.


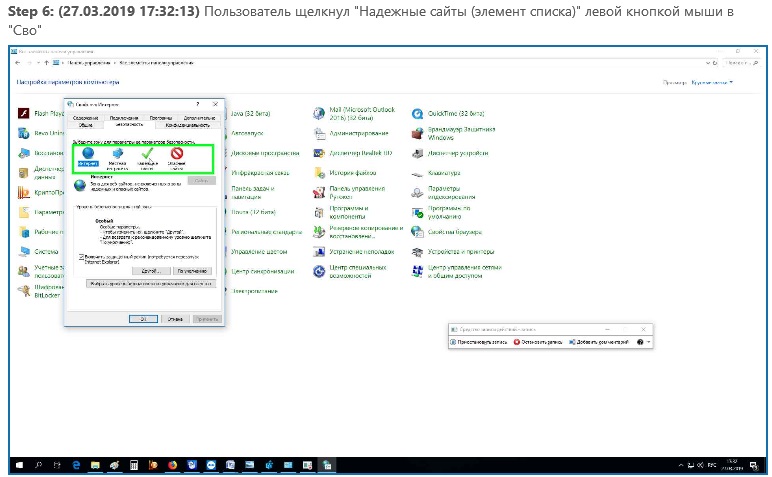












Спасибо
Чувак, или дама!
Ты просто гений, спасибо большое! Долго не мог найти решение.
Статья очень помогла!
Если есть возможность,. прошу связаться со мной.
Есть ещё пара вопросов, на которые не могу найти ответ.
Евгений
Все свои вопросы — пишите сюда! Думаю, многим будет полезно почитать решение проблемы 🙂