Частенько возникает необходимость подключиться к какому-нибудь компьютеру удаленно, чтобы выполнить на нем определенные действия или решить возникшую проблему. Я люблю для таких целей использовать программу Ammyy Admin.
При подключении через Ammyy Admin, человек, находящийся за удаленным компьютером, должен продиктовать мне свой ID (набор цифр), а затем нажать кнопку “Разрешить” для того, чтобы произошло соединение.
Но иногда нужно подключиться к компьютеру, даже если за ним никого нет. Для этого достаточно один раз настроить соответствующим образом программу Ammyy Admin на этой удаленной машине. Если у клиента все настроено, то я просто прошу его, уходя домой, не выключать свой компьютер. Затем я в любое удобное время (хоть ночью) подключаюсь к этому компьютеру и выполняю необходимые действия. Это удобно и для меня, и для клиента, т.к. я не занимаю его ПК в рабочее время. При этом я могу перезагружать компьютер на удаленной стороне без человеческой помощи.
Теперь переходим к делу: установим программу Ammyy Admin на клиентском компьютере как службу (помните, что все действия выполняются с правами администратора).
Сначала скачиваем Ammyy Admin с официального сайта. Затем запускаем программу.
Заходим в строке меню в пункт “Ammyy” – “Настройки”:
В следующем окне жмем кнопку “Права доступа”: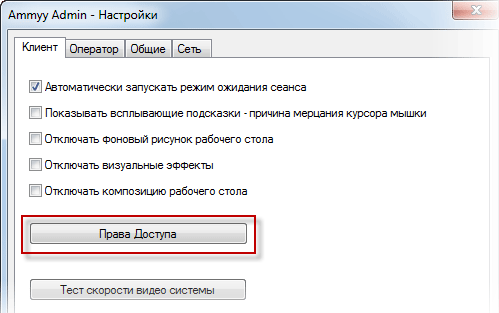 Затем жмем кнопку “Добавить” (зеленый плюс). В открывшемся окошке в строке “Компьютер ID” оставляем слово ANY. Затем придумываем пароль и вводим его в двух других строчках. Нажимаем “ОК”:
Затем жмем кнопку “Добавить” (зеленый плюс). В открывшемся окошке в строке “Компьютер ID” оставляем слово ANY. Затем придумываем пароль и вводим его в двух других строчках. Нажимаем “ОК”: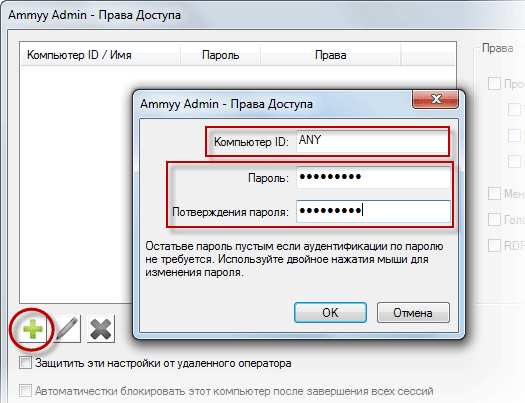
Пусть остаются все выбранные права:
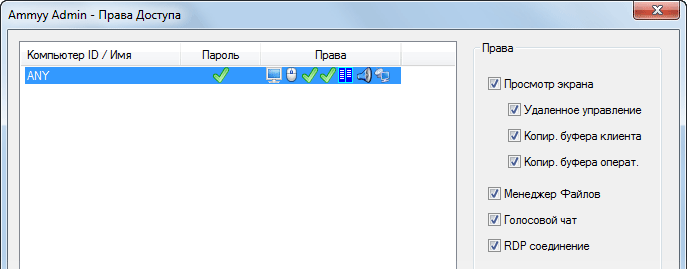 Здесь тоже жмем кнопку “ОК” – потом снова “ОК”.
Здесь тоже жмем кнопку “ОК” – потом снова “ОК”.
Теперь в строке меню нажимаем “Ammyy” – “Служба” – “Установить”:
Появится сообщение, что сервис Ammyy Admin успешно установлен – жмем “ОК”.
Снова заходим в меню “Ammyy” – “Служба” – “Запустить”: Вот теперь сервис Ammyy Admin запущен и готов к работе.
Вот теперь сервис Ammyy Admin запущен и готов к работе.
Дальше обязательно запишите куда-нибудь (например, в свой мобильный) ID данной машины (это цифры, которые отображаются в зеленом поле “Ваш ID”). Он понадобится при подключении к этому ПК с любого другого удаленного компьютера.
Также необходимо сделать следующее: отключаем спящий режим компьютера. В Windows 7 для этого необходимо зайти в “Пуск” – “Панель управления” – “Электропитание”. Слева выбираем “Настройка перехода в спящий режим”. В строке “Переводить компьютер в спящий режим” выбираем “Никогда”. В строке “Отключать дисплей” можно выбрать что угодно:
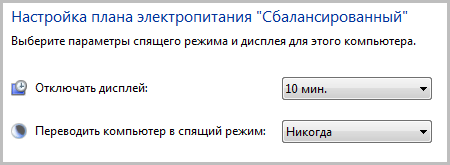 На этом всё!
На этом всё!
Теперь на другом компьютере мы запускаем Ammyy Admin – в поле “ID/IP клиента” вводим ID клиентского компьютера (тот, который мы записали) и жмем “Подключиться”.
В окошке аутентификации введите пароль, который вы придумали при настройке клиентского ПК. После этого можете спокойно работать с удаленным компьютером.













Он мене требовательный к ресурсам, чем Team Viewer
Да хорошая статья. Прочитал сначала у вас потом еще и здесь. hammga.ru/blogs?id=15. Настроил БИОС на автовключение компьютера и порой на работу прихожу попозже 🙂
У меня, когда нажимаю подключиться к удаленному компу выскакивает рамочка с ID удаленного компьютера и просит ввести пароль. Ввожу пароль, который придумал, согласно статьи, пишет, что пароль неверен. Может кто подскажет, в чем дело?
Если пароль не верен, то неверен. Пунтосвитчер не стоит?:)
Добрый день. А как сделать так,что бы подключение было только с разрешения, нажимаешь Ammyy Admin ,подключить и только тогда подключаются ко мне??
Здравствуйте! Нужно просто убрать права доступа в настройках. Тогда авторизация будет проходить по паролю, который генерирует ammy admin при запуске.
Есть ли какой либо вариант восстановления пароля который был задан для удаленного подключения, не могу вспомнить никак, а компьютер в другой стране сейчас(
Удалить пароль на удаленном компьютере и задать его заново.
При входе на удаленный компьютер всплывает сразу несколько окон с изображением экрана компьютера. Как можно это убрать?
Здравствуйте! Очень удобно, но на нужном мне компе при заходе в права доступа выдает сообщение «Ammyy Permissions are protected from remote operator access». Как это обойти?
Снимите галочку «Защитить эти настройки от удаленного доступа» в настройках прав доступа.
Отличная статья, спасибо!
Да и программа — лучшая по соотношению стоимость/функционал. Лично я пользуюсь для подключения к RDP-серверу в серую сеть с закрытыми портами — работает конечно не так шустро, как по локалке, но все функции штатного RDP (диски, принтер, эл.ключи) вытягивает, а мне большего и не надо за эти деньги. Настроил и забыл о проблемах.