Отсутствие звука на устройстве – это критическая ошибка для рядового пользователя. Послушать музыку, глянуть фильмец или пообщаться по Skype – все это автоматически становится недоступным.
В сегодняшней статье я расскажу, что делать, когда на компьютере нет звука и какими путями можно решить проблему в наиболее сжатые сроки.
Нет звука на компьютере – когда возникает проблема

Временное исчезновение звука на устройстве – это одна из популярнейших проблем у рядовых пользователей в сети интернет. Вне зависимости от типа установленной операционной системы на базе Windows, алгоритмы решения вопроса приблизительно равны. Единственное, может отличаться визуализация шагов по интерфейсу, но для пользователей ОС Windows 7-10 это проблемой быть не должно.
Когда может пропасть звук:
- после очередной переустановки операционной системы либо ее восстановления или отката;
- без причины – внезапно;
- звук не проявляется только в браузере либо запущенных игрушках;
- нет звука при подключении к передней панели устройства.
Причины исчезновения звука тут стоит разделить на аппаратные и программные. К первым относится неработоспособность звуковой карты, сломанные колонки или наушники, либо излом звукового кабеля. Все, что можно решить через интерфейс персонального компьютера – это программные проблемы.
Что делать, когда на компьютере нет звука
Если щепетильно проанализировать ситуацию, общее число проблем может колебаться от 7 до 15 штук в зависимости от типа вашего оборудования и объема эксплуатации звуковых возможностей оборудования. Таким образом, решить вопрос ди-джею будет в разы сложнее нежели офисному сотруднику в силу различий между числом установленного ПО, отвечающего за звуковые операции в рамках ОС.
Далее я последовательно разберу наиболее типичные виды ситуации, начиная от аппаратных поломок и заканчивая сугубо программными проблемами.
1) Неправильное подключение колонок или наушников
Естественно, такую очевидную проблему мало кто упускает из виду сразу, но ситуации возникают разные. Если дело не касается ноутбуков и моноблоков, а более старых сборок системных блоков, иногда пользователь может путать разъемы подсоединения звукового оборудования.

Варианты звуковых разъемов:
- n – обычно имеет синий цвет. Отвечает за поступление звука на сам компьютер;
- Out – зеленого цвета. Отвечает за вывод звука с компьютера;
- микрофон – возможен красный или розовый цвета. Отвечает за поступление звука с микрофона.
Схема выше – стандарт, но на некоторых сборках может располагаться четырех или шестиканальный режим работы звука. При подобном раскладе в оранжевый порт будет подключаться сабвуфер.

Если пользователь перепутает разъемы подключения Входа-Выхода, звука в наушниках, естественно, не будет. Аналогичная ситуация и с подключением колонок. Проверить факт проблемы на ноутбуке очень просто – запустите на устройстве аудио/видео дорожку и отключите внешнее оборудование. Звук должен появиться с колонок самого устройства. С системным блоком пробуйте менять местами штекеры.

Обратите внимание! На современных устройствах вместо двух каналов используется общий гарнитурный разъем. Подобный формат обозначается через специальный значок наушников с микрофоном.
Обычные наушники либо колонки старого образца напрямую подключить к гарнитурному разъему нельзя. Для этой цели используются специальные переходники. В современных системах звука данный недостаток уже решен. Гарнитурное подключение у оборудования идет из коробки сразу же при покупке.
2) Физическая поломка оборудования

Тип поломки может быть самым разным – от перегиба кабеля, до сгоревшей звуковой карты в самом компьютере. Учитывая нынешние тенденции к удешевлению производства, вышедшее из работы звуковое оборудование не является чем-то уникальным.
Что следует проверить в первую очередь:
- разъемы на звуковой карте. Проблема возникает у бывшего в употреблении оборудования из-за банального износа. Повторяющиеся операции подключения и отключения штекеров расшатывают разъем, а потому качество контакта элементов снижается. Как результат, периодические обрывы связи с исчезновением звука;

- провода звукового оборудования. Разрывы кабеля у основания 3.5 разъема – это бич всей современной аппаратуры. Помимо очевидного разрыва возле мини-джека, возможны факта излома кабеля по его длине. Здесь остается либо перепайка, либо замена элемента на новый;

- регулятор громкости. У дешевого оборудования данный элемент выходит из строя одним из первых. Кроме того, пользователь просто может забыть прикрутить регулятор на ощутимый для слуха уровень звука.

Если колонки включены, они будут слегка шипеть даже без подачи на них звука. Таким образом вы сможете исключить факт поломки самого оборудования и приступить к поиску проблемы в других узлах соединения.

Помимо поломки внешнего оборудования или шаткого разъема, аппаратная неисправность может постигнуть и звуковую карту. Хотя данный элемент и считается в компьютере одним из наиболее надежных, существует ряд ситуаций, когда возникает риск поломки даже для него.
От чего может сгореть звуковая карта:
- удары молнии. Особенно опасно, если не имеется заземления;
- скачки напряжения. Особенно заметно при работе сварки и прочего «тяжелого» электрооборудования;
- низкокачественный блок питания.
Признаками сгоревшей звуковой карты служит характерный запах гари, отсутствие определения элемента в БИОС + диспетчере устройств. Ситуация носит глобальный характер и справится с ней программным путем нельзя. Единственное решение – покупка и замена неисправного элемента новым.

Обратите внимание! Решить проблему здесь и сейчас можно за счет использования внешней звуковой карты. Оборудование подключается через стандартный USB-интерфейс версии 2.0 и выше, а по стоимости можно найти варианты в пару сотен рублей.
Естественно, качество выдаваемого звука у внешней видеокарты будет значительно ниже встроенной, но как временное решение проблемы подобный вариант стоит рассмотреть однозначно. Найти товар реально в ближайшем магазине компьютерной техники.
3) Корректировка регуляторов громкости
Первое, что может проверить пользователь, при поиске программных неполадок – это регуляторы громкости в самой операционной системе. Доступ к ним осуществляется через панель задач на любой из версий ОС Windows. Визуально данный значок отображается в виде динамика.
Как отрегулировать звук:
- На панели задач ищем индикатор громкости и нажимаем по нему левой клавишей мыши. Если он не отображается сразу, то наверняка спрятан в свернутой области. Доступ к ней можно получить через нажатие по стрелочке вверх.
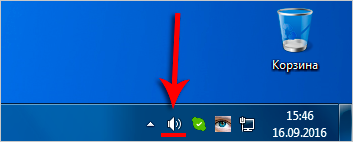
- Для ощутимости звука (не беря в расчет уровень звука на внешнем оборудовании) ползунок обязан располагаться хотя бы на 15%-20% уровня громкости, а лучше его сразу установить на середину.

- Если возле значка динамика имеется запрет, о звук в системе отключен.
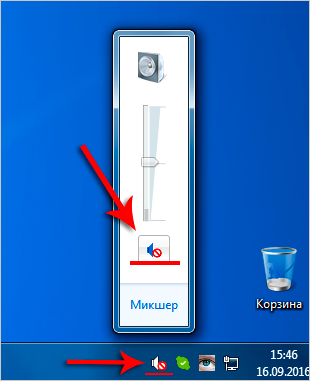
- В дополнение можно проверить микшер громкости, который вызывается через контекстное меню значка.
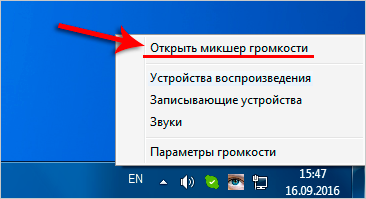
- Все ползунки должны располагаться выше 10%.

Если что-либо из вышеперечисленного было выключено, исправьте ситуацию и протестируйте появление звука еще раз. Ситуация не изменилась? Тогда идет искать проблему дальше.
4) Регуляция устройств воспроизведения
Если физически устройства воспроизведения звука в порядке, нужно проверить их синхронизацию на уровне компьютера в программном ключе. Для этой цели необходимо воспользоваться разделом «Звук».
Как проверить активность устройства звука:
- Переходим к панели задач. На ней ищем значок звука и жмем по нему правой клавишей мыши. Из выпадающего контекстного меню выбираем устройства воспроизведения – второй пункт.

- Запустится окно звука, где вам потребуется отыскать собственные динамики. Если ваше оборудование работает нормально, то напротив данного раздела будет располагаться галочка зеленого цвета. В обратном случае, — красный запрещающий значок.

- Если динамики отключены, жмем на них ПКМ и в новом контекстном меню выбираем пункт использования по умолчанию.
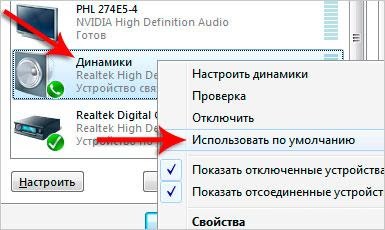
- Также возможен третий сценарий – динамики подсвечиваются серым цветом. Это означает, что они используются по умолчанию, но фактически на данный момент являются выключенными. Изменить ситуацию можно все через то же контекстное меню, выбрав второй пункт включения.
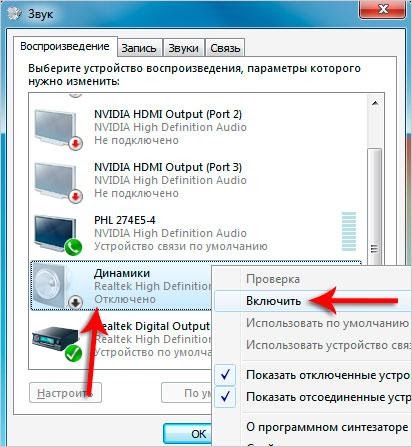
- Последняя ситуация – в списке динамики отсутствуют полностью. Причиной этом может быть сокрытие системой неактивного оборудования по умолчанию. Чтобы добраться к нужному разделу, ищем свободное место в поле устройств и через контекстное меню выбираем показ отключенных устройств.

- После появления динамиков за счет проделанных телодвижений в пункте №6, останется их только включить через контекстное меню.
Для чистоты эксперимента советую перед проверкой работоспособности динамиков перезагрузить оборудование. Если проблема не решилась + вышеописанные настройки в порядке, проблема, почему нет звука на компьютере, кроется в чем-либо другом.
5) Проверка + обновление драйверов на звуковой карте
Хотя риск поломки звуковой карты и низкий, в отношении глюков данный компонент операционной системы является одним из наиболее ущербных. Даже если в аппаратной части все нормально, есть вероятность слета драйверов или их полного отсутствия. Последний вариант часто возникает в процессе переустановки операционной системы.
Решаем вопрос со звуковой картой:
- Переходим к значку компьютера и через контекстное меню выбираем пункт со свойствами.

- Затем в правой части панели управления запускаем диспетчер устройств.

- Раскрываем ветку, отвечающую за драйвер звуковой карты. Если элемент отключен, запустите его через контекстное меню.
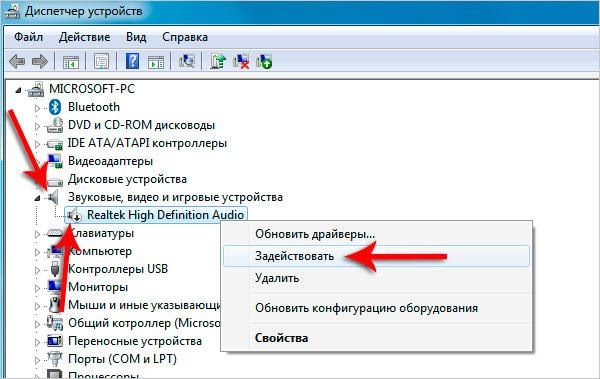
- Иной сценарий, когда драйвера уже включены, но возле каждого отображается предупреждающий значок со знаком восклицания – это означает слет драйвера. Для нормальной работы пользователю потребуется установить программное обеспечение
заново. Вызываем ПКМ контекстное меню и запускаем пункт со свойствами.

- Переходим во вкладку с информацией и в свойствах указываем пункт ИД. Далее копируем первую строку в буфер обмена.
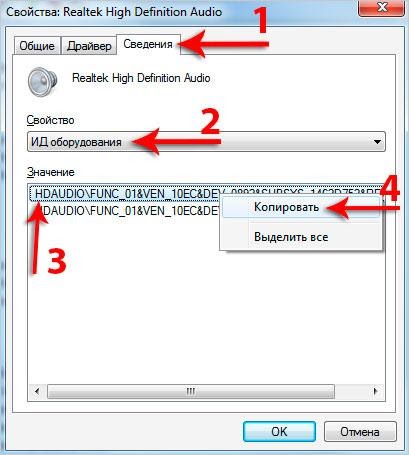
- Мы получили в распоряжение точную информацию, а поиск осуществляем через поисковую систему или на специализированных сайтах. На примере ниже я воспользовался ресурсом https://devid.info/.
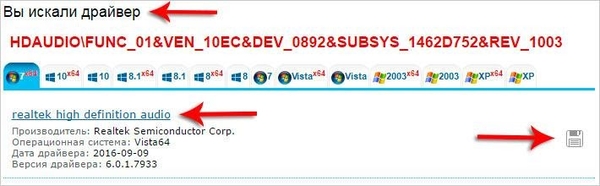
- При изучении свойств поисковой выдачи, я выяснил, что предлагаемый драйвер по годам новее моего текущего, а потому для обновления в ОС он будет вполне пригоден.

- Скачиваю драйвер на компьютер и запускаю исполняющий файл.
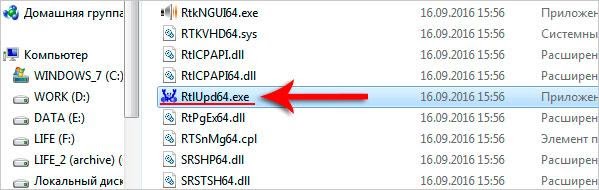
- Когда имеется расширение .EXE все просто, но в 30%-40% случаев на ПК сохраняется не исполняющий файл. Тогда порядок установки иной.
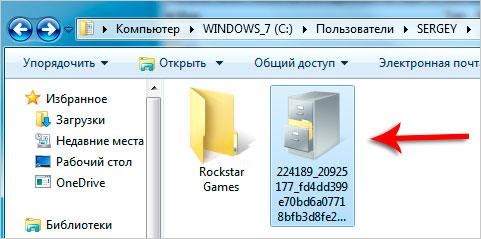
- Возвращаемся в диспетчере устройств к нашему сбитому оборудованию и через вкладку драйвера запускаем операцию обновления.
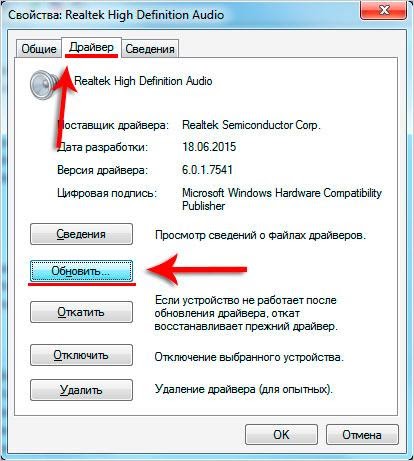
- Выбираем поиск на текущем ПК.
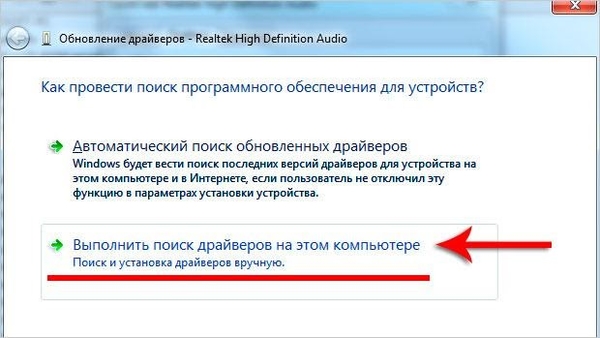
- Через «Обзор» указываем скачанный элемент.
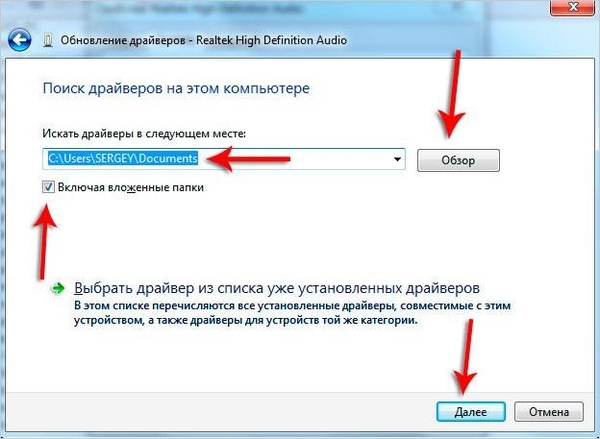
- Ожидаем установку.
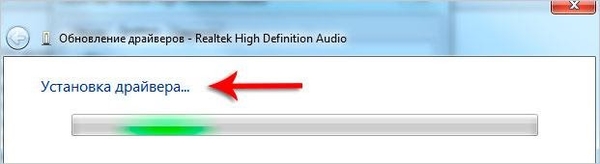
- Проверяем факт установки скачанного файла.

- В дополнение к драйверу советую на Realtek карты (они стоят у 80%+ пользователей) скачать специальное ПО -Realtek High Definition Audio Driver. Найти его крайне просто через поисковую выдачу.

- Запускаем исполняющий файл.

- Следуем стандартной инструкции установки.
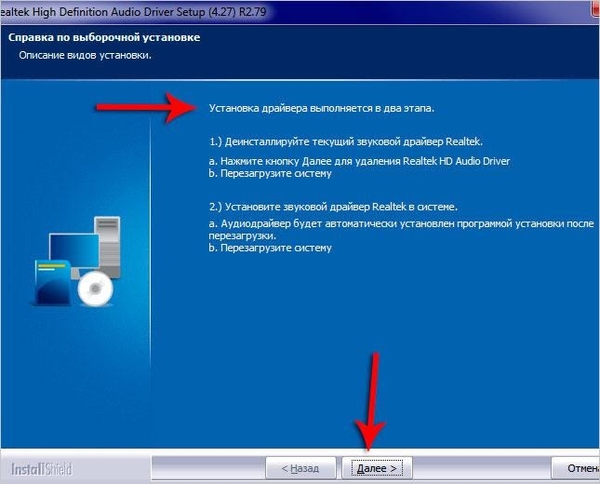
- И при завершении получаем на панели задач новый значок.

- После запуска ПО открывается окно вспомогательных настроек вашего звукового оборудования, что весьма удобно.

Проделанный алгоритм действий, если проблема из-за чего нет звука на компьютере не касается аппаратной части, решает вопрос в 80% случаев. Если вы попали в 20% оставшихся, ищем другие причины.
6) Включение звука в BIOS
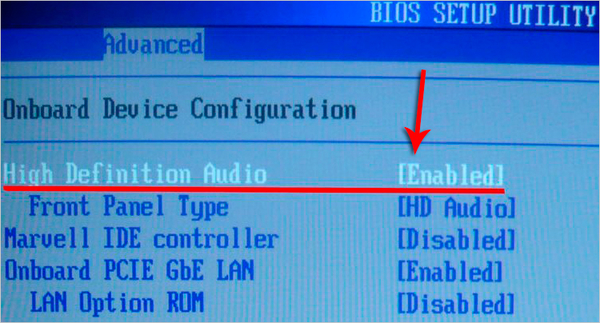
Редко, но все же случается. Для проверки факта подобной проблемы, необходимо при перезагрузке ПК перейти в раздел БИОС, что отвечает за звук – Advanced. В первом пункте должно отображаться положение Enabled. Если звук отключен, меняем значение клавишами мыши на нужное и сохранив изменения перезагружаем устройство.
Методы решения проблемы отсутствия звука на ПК
7) Если ничего из вышеперечисленного не помогло...
Нежелательный метод, но в отношении качества устранения проблемы, один из лучших. Если вопрос стоял на программном уровне или через вмешательство вирусов, переустановка системы решит проблему с вероятностью 90%. Но перед принятием столь радикального решения, советую сделать откат системы.
Как сделать откат ОС:
- Через поиск меню «Пуск» находим отдельную утилиту.
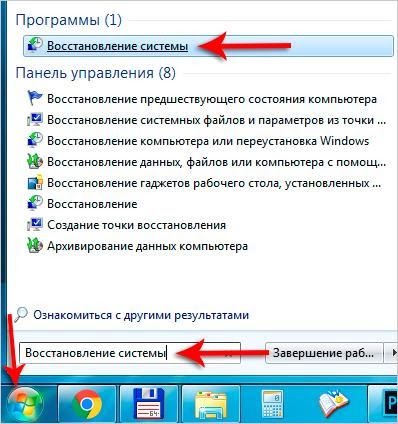
- Ставим галочку напротив выбора точки восстановления и жмем продолжение.
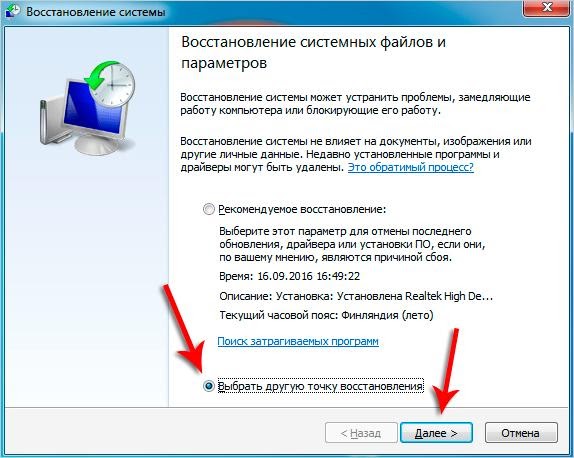
- Выбираем последнюю дату, когда ваше звуковое оборудование работало корректно.

- Выбираем диск с ОС и завершаем процесс.

После перезагрузки устройства произойдёт откат настроек к оговоренной дате. Прелесть данного метода состоит в минимизации потерь по установленному ПО. Все созданные и скачанные файлы на других томах HDD не затрагиваются.
На этом обзор проблемы, что делать, если нет звука на компьютере, считаю закрытой. Если ничего из вышеперечисленного не смогло устранить проблему, попробуйте переустановить ОС.












