В прошлой статье я рассказал о том, как выбирал комплектующие для компьютера стоимостью в десять тысяч рублей. А сегодня покажу, как можно собрать компьютер своими руками, правильно подключив эти самые комплектующие.
Итак, вернувшись из компьютерного магазина, я разложил все покупки на рабочем столе:
Вот корпус системного блока (вид сбоку): Коробка с материнской платой:
Коробка с материнской платой:
Содержимое этой коробки: заглушка на заднюю стенку корпуса, сама плата, два кабеля SATA (3 Гб/с), диск с драйверами, инструкция: Процессор и планка оперативной памяти:
Процессор и планка оперативной памяти:
Жесткий диск в пакете:
 Процессорный кулер (в коробке и без):
Процессорный кулер (в коробке и без): Блок питания:
Блок питания:
Начинаем самостоятельно собирать компьютер:
Берем материнскую плату – на сокете поднимаем металлическую защелку – вставляем процессор в этот сокет – опускаем защелку для фиксации.
Обратите внимание, что на процессоре имеется желтый направляющий уголок. На сокете материнской платы имеется аналогичная метка-уголок. При установке необходимо совместить эти углы. В другом положении процессор просто не станет в разъем: Берем планку оперативной памяти и вставляем ее в соответствующий слот на плате. В этом нет ничего сложного: сначала разводим в стороны защелки слота памяти – а потом совмещаем перемычку на слоте с замком (прорезью) модуля памяти и надавливаем. Планка памяти “сядет” в слот; защелки закроются:
Берем планку оперативной памяти и вставляем ее в соответствующий слот на плате. В этом нет ничего сложного: сначала разводим в стороны защелки слота памяти – а потом совмещаем перемычку на слоте с замком (прорезью) модуля памяти и надавливаем. Планка памяти “сядет” в слот; защелки закроются:
 Берем корпус системного блока. Снимаем на нем боковые крышки:
Берем корпус системного блока. Снимаем на нем боковые крышки:
На задней стенке корпуса выдавливаем “родную” заглушку:
 На ее место вставляем ту, которая идет в комплекте с материнской платой:
На ее место вставляем ту, которая идет в комплекте с материнской платой:
Теперь берем нашу материнскую плату и сначала просто “примеряем”, чтобы определиться к каким отверстиям мы будем ее крепить.
К нашему корпусу прилагаются специальные ножки для крепления материнской платы: Вот их вкручиваем в соответствующие отверстия на корпусе:
Вот их вкручиваем в соответствующие отверстия на корпусе: Вот что получаем в итоге:
Вот что получаем в итоге:
 Теперь переворачиваем наш корпус и кладем на стол горизонтально. На прикрученные только что ножки кладем материнскую плату.
Теперь переворачиваем наш корпус и кладем на стол горизонтально. На прикрученные только что ножки кладем материнскую плату.
Затем фиксируем ее винтами (они тоже шли в комплекте с корпусом):
Всё: плата надежно закреплена в корпусе!
Теперь можно установить блок питания. В нашем случае он крепится вверху системника (но существуют корпуса, в которых БП устанавливается снизу).
Установив блок питания, фиксируем его винтами: Сразу же подключаем и питание корпусного вентилятора (к разъему CHA_FAN):
Сразу же подключаем и питание корпусного вентилятора (к разъему CHA_FAN):
Теперь пришло время установить процессорный кулер.
Сначала наносим на процессор тонким слоем термопасту. Я не позаботился заранее о покупке какой-нибудь хорошей термопасты, и использовал дешевую Алсил-3. Желательно использовать что-нибудь подороже (например, очень неплохая термопаста Arctic Cooling MX-2). [stextbox id="info"]Чтобы нанести термопасту на процессор равномерно – рекомендую использовать для этого обычную пластиковую карточку (дисконтную, кредитную и т.п.).[/stextbox]После нанесения термопасты устанавливаем на процессор кулер: смотрим, чтобы все фиксаторы (у нас они находятся с двух сторон) попали туда, куда надо:
[stextbox id="info"]Чтобы нанести термопасту на процессор равномерно – рекомендую использовать для этого обычную пластиковую карточку (дисконтную, кредитную и т.п.).[/stextbox]После нанесения термопасты устанавливаем на процессор кулер: смотрим, чтобы все фиксаторы (у нас они находятся с двух сторон) попали туда, куда надо:
А затем переводим в другую сторону прижимную ручку радиатора:
 После этого не забываем подключить питание для кулера к разъему CPU_FAN:
После этого не забываем подключить питание для кулера к разъему CPU_FAN:
Подключаем питание к материнской плате разъемом 24 pin. Разъем должен плотно войти в гнездо на плате, поэтому на него надо хорошенько (но аккуратно) надавить:
 Следом подключаем питание процессора разъемом 4 pin:
Следом подключаем питание процессора разъемом 4 pin: Теперь установим и подключим жесткий диск.
Теперь установим и подключим жесткий диск.
Отсек 3,5 для установки винчестера у нас с безвинтовым креплением. Это очень удобно.
Вынимаем крепление:
 Устанавливаем жесткий диск и фиксируем защелками (с двух сторон):
Устанавливаем жесткий диск и фиксируем защелками (с двух сторон):
Подключаем жесткий диск к разъему SATA II на материнской плате через кабель SATA (он шел в комплекте с платой):
 Подключаем питание к диску разъемом SATA 15 pin:
Подключаем питание к диску разъемом SATA 15 pin: Чтобы аудиоразъемы (для наушников и микрофона) с передней панели корпуса работали – их тоже нужно подключить:
Чтобы аудиоразъемы (для наушников и микрофона) с передней панели корпуса работали – их тоже нужно подключить: Также подключаем и USB-порты с передней панели:
Также подключаем и USB-порты с передней панели: А теперь настал один из самых сложных моментов для тех, кто не часто самостоятельно собирает компьютеры: подключение корпусных кнопок включения, перезагрузки, индикатора работы жесткого диска и индикатора включения компьютера.
А теперь настал один из самых сложных моментов для тех, кто не часто самостоятельно собирает компьютеры: подключение корпусных кнопок включения, перезагрузки, индикатора работы жесткого диска и индикатора включения компьютера.У некоторых с этим возникают сложности, но на самом деле ничего сложного тут нет: единственный важный момент – это соблюдать полярность при подключении проводков к материнской плате. Вы можете взять инструкцию к вашей материнке и там посмотреть, как правильно подключать эти проводки:
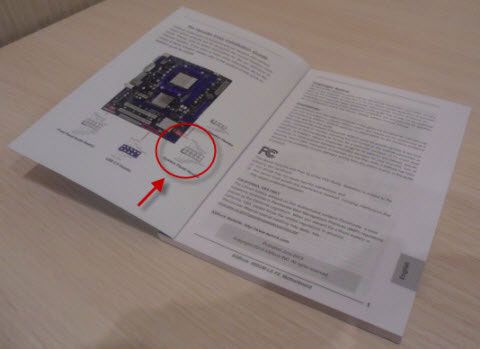 Что обозначают надписи на вилках проводов:
Что обозначают надписи на вилках проводов:
- POWER SW – кнопка включения/выключения компьютера
- RESET SW – кнопка перезагрузки компьютера
- HDD LED – индикатор работы жесткого диска
- POWER LED – индикатор включения компьютера
- G (GROUND) – земля
Итак, подключаем проводки:
 Следом подключаем спикер, который у меня шел в комплекте с корпусом. Спикер – это маленький динамик, который используется для подачи сигналов об ошибках при проведении POST (самотестирования компьютера после включения).
Следом подключаем спикер, который у меня шел в комплекте с корпусом. Спикер – это маленький динамик, который используется для подачи сигналов об ошибках при проведении POST (самотестирования компьютера после включения). Иногда еще необходимо вставить в материнскую плату батарейку Биоса, но в моем случае она уже изначально была на плате:
Иногда еще необходимо вставить в материнскую плату батарейку Биоса, но в моем случае она уже изначально была на плате: Ну вот наша сборка и подходит к концу. Я рекомендую оставлять как можно больше свободного пространства в корпусе для нормальной циркуляции воздуха. Для этого по максимуму (насколько это возможно) убираем лишние кабели в хомуты:
Ну вот наша сборка и подходит к концу. Я рекомендую оставлять как можно больше свободного пространства в корпусе для нормальной циркуляции воздуха. Для этого по максимуму (насколько это возможно) убираем лишние кабели в хомуты:
Затем подключаем кабель питания от БП в розетку, и включаем компьютер:
 Убеждаемся, что все работает (кнопки включения, перезагрузки; спикер и т.д.). Одеваем боковые крышки корпуса, завинчиваем их.
Убеждаемся, что все работает (кнопки включения, перезагрузки; спикер и т.д.). Одеваем боковые крышки корпуса, завинчиваем их.
На этом всё! Только что мы самостоятельно собрали компьютер из комплектующих.













Наверное мальчикам интересно собирать всякие железяки. А я себе купила моноблок в Депо Компьютерс.
Наверно девочка интересно всякие тряпочки ))))) А я собрал себе какой мне нужен А не тот который дектуют покупать с обманом на многое )))
Я вот к этакой материнки asrock недоверие А многие ее советуют Для нее oem driver windows 7 иногда не правильно, толи криво стает и обновления не устанавливаться. Просто идет бесконечная установка, не чем не завершающееся. А после установки windows 7? бывает пишет oem не подходит к версии , не помно чего ! Вообщем с ней проблем хватает. Потом конденсаторы вздуваются быстро.
Интересно