Сегодняшняя и несколько следующих статей на блоге будут посвящены теме развертывания небольшой офисной или домашней локальной сети и подключения ее к интернету. В нашей сети будет более двух компьютеров, соединенных с помощью коммутатора. Все они будут входить в одну рабочую группу, иметь свое уникальное имя и статический IP-адрес.
Замечу, что если вы захотите объединить в сеть всего лишь два компьютера, то в этом случае можете обойтись без коммутатора. Вам потребуется только наличие сетевой карты в каждом из этих компьютеров и crossover-кабель для их объединения. При использовании обычного прямого кабеля сеть работать не будет. Более подробно о вариантах обжима коннектора на кабеле “витая пара” вы можете прочитать здесь. Что же касается настроек Windows, описанных ниже, то они абсолютно одинаковы как для сети из двух компьютеров, так и для сети с большим их количеством.
Итак, переходим к настройке компьютеров для работы в локальной сети.
На всех ПК нашей сети установлена операционная система Windows XP Professional. Для правильной работы каждому компьютеру необходимо присвоить имя, рабочую группу и IP-адрес.
Зададим имя и рабочую группу для первого компьютера. Включите его и после загрузки операционной системы найдите на рабочем столе значок “Мой компьютер” – щелкните по нему правой клавишей мыши и выберите пункт “Свойства” – перейдите на вкладку “Имя компьютера” – нажмите здесь кнопку “Изменить”.
В открывшемся окне введите желаемое имя компьютера английскими буквами (также можно использовать цифры) без пробелов. Например: COMP1.
Здесь же задайте имя рабочей группы. Рабочая группа должна быть одинаковой для всех компьютеров сети. По-умолчанию здесь стоит имя WORKGROUP. Мы зададим свое: например, OFFICE: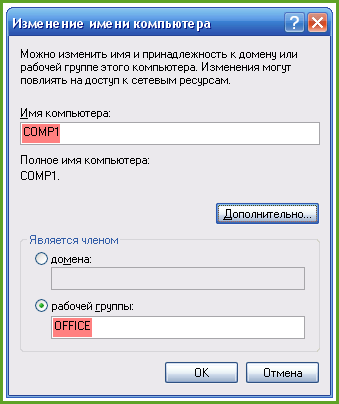
Нажмите “ОК”. Через мгновение появится такое окно: А затем нам будет предложено перезагрузить компьютер. Нажимаем “ОК” и в следующем окне тоже “ОК”. Перезагружаем компьютер.[stextbox id="info"]Имя рабочей группы должно быть одинаково для всех компьютеров сети, а имя компьютера должно быть уникальным для каждой машины. Имя компьютера чаще всего характеризует выполняемую системой функцию (например, server или buhgalter), хотя это и не обязательно (например, comp1). Не используйте в именах компьютера русские буквы – это может привести к программным ошибкам и проблемам с сетью.[/stextbox]
А затем нам будет предложено перезагрузить компьютер. Нажимаем “ОК” и в следующем окне тоже “ОК”. Перезагружаем компьютер.[stextbox id="info"]Имя рабочей группы должно быть одинаково для всех компьютеров сети, а имя компьютера должно быть уникальным для каждой машины. Имя компьютера чаще всего характеризует выполняемую системой функцию (например, server или buhgalter), хотя это и не обязательно (например, comp1). Не используйте в именах компьютера русские буквы – это может привести к программным ошибкам и проблемам с сетью.[/stextbox]
Пока первый компьютер перезагружается, мы пересаживаемся на следующую машину и настраиваем ее аналогичным образом. Итак, включите второй компьютер – щелкните правой клавишей по значку “Мой компьютер” – “Свойства” – “Имя компьютера” – “Изменить”. Здесь задайте уже другое имя компьютера: например, COMP2. Рабочая группа, как вы помните, у нас называется OFFICE: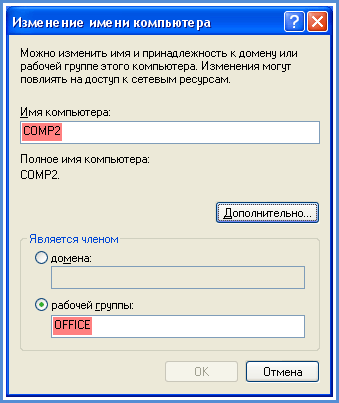
Затем перезагружаем и этот компьютер. Если в нашей сети есть третий, четвертый, десятый и т.д. компьютеры – то выполняем на них точно такие же настройки. Не забудьте, что имена у всех машин должны отличаться, а рабочая группа будет одна.
Теперь переходим к следующему этапу – присвоим компьютерам IP-адреса.
[stextbox id="info"]Наверняка в вашей сети один из компьютеров будет подключен к интернету. А в дальнейшем вы захотите раздать интернет и на остальные машины. Поэтому заранее определитесь с тем, какой именно компьютер будет выступать у вас в качестве так называемого прокси-сервера. За ним принято закреплять IP-адрес 192.168.0.1. Для рядовых же компьютеров остаются адреса из диапазона 192.168.0.2 – 192.168.0.254 (если в сети менее 253 машин) с маской подсети 255.255.255.0. Если в сети много компьютеров, и вы решите распределять их по подсетям, используйте адреса из диапазона 192.168.0.1 – 192.168.254.254, с маской подсети 255.255.0.0, оставив для сервера адрес 192.168.1.1.[/stextbox]
Итак, в моем случае первый компьютер будет подключен к интернету. Поэтому именно первому компьютеру мы присвоим адрес 192.168.0.1. Для этого заходим на нем в “Пуск” – “Панель управления” – “Сетевые подключения”.
Найдите в списке сетевых подключений “Подключение по локальной сети” – щелкните по нему правой клавишей мыши – выберите “Свойства”:
В открывшемся окне в списке “Компоненты, используемые этим подключением” выделите пункт “Протокол Интернета (TCP/IP)” и нажмите чуть ниже кнопку “Свойства”:
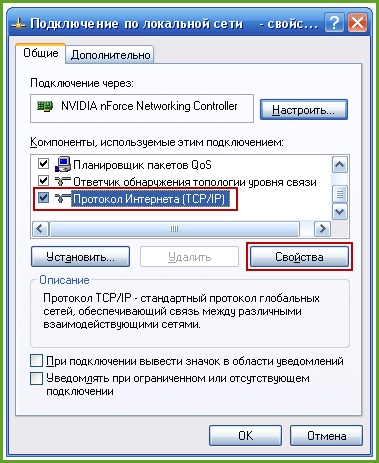 В открывшемся окне установите переключатель в положение “Использовать следующий IP-адрес” и введите адрес 192.168.0.1. Затем щелкните мышкой по полю “Маска подсети” – здесь автоматически появится маска 255.255.255.0:
В открывшемся окне установите переключатель в положение “Использовать следующий IP-адрес” и введите адрес 192.168.0.1. Затем щелкните мышкой по полю “Маска подсети” – здесь автоматически появится маска 255.255.255.0: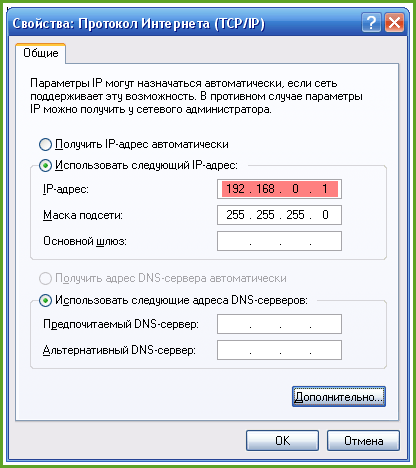 Больше ничего здесь не заполняем – жмем “ОК”. В другом окне нажмите “Закрыть”.
Больше ничего здесь не заполняем – жмем “ОК”. В другом окне нажмите “Закрыть”.
Мы присвоили компьютеру IP-адрес, и теперь он может полноценно работать в локальной сети. Перезагрузите данный компьютер и пересядьте на следующий ПК.
На нем выполните аналогичные настройки: зайдите на втором компьютере в “Пуск” – “Панель управления” – “Сетевые подключения”. Найдите в списке “Подключение по локальной сети” – щелкните по нему правой кнопкой мыши – “Свойства”. В открывшемся окошке выделите пункт “Протокол Интернета (TCP/IP)” и нажмите кнопку “Свойства”. В следующем окне установите переключатель в положение “Использовать следующий IP-адрес” и введите адрес 192.168.0.2. Затем щелкните мышкой по полю “Маска подсети” – здесь автоматически появится маска 255.255.255.0:
Нажмите “ОК”. Затем перезагрузите компьютер.
Вы наверное уже поняли, что если у вас есть третий, четвертый и т.д. компьютер, то на них необходимо выполнить точно такие же настройки – только IP-адрес задать 192.168.0.3, 192.168.0.4 и т.д.
Как видите, процедура настройки компьютеров для работы в локальной сети довольно проста. На третьем-четвертом ПК вы запомните эту нехитрую последовательность действий, а на десятой машине будете проделывать все автоматически.
После выполнения описанных выше действий вы можете увидеть все ПК вашей сети, зайдя на любом компьютере в “Сетевое окружение”. Для этого вам нужно щелкнуть по ярлыку “Сетевое окружение” на рабочем столе, а затем выбрать слева пункт “Отобразить компьютеры рабочей группы”. Вы увидите окно со списком компьютеров локальной сети: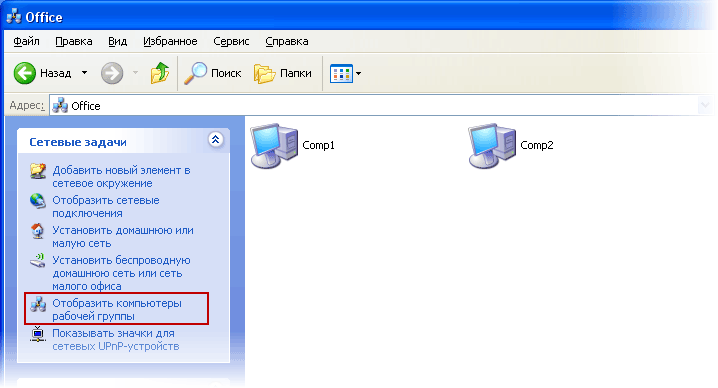
При двойном щелчке мышкой на имени любого компьютера – отобразятся его ресурсы, открытые для общего доступа другим компьютерам сети. Если в “Сетевом окружении” не появился какой-либо компьютер сети – необходимо проверить связь с ним с помощью команды Ping (как это сделать описано здесь).
Итак, мы настроили компьютеры для работы в локальной сети. Теперь давайте подключим всю нашу сеть к интернету. О том, как это сделать читайте в моей статье “Как раздать интернет на все компьютеры локальной сети средствами Windows”.













А у меня в Windows XP на рабочем столе нет значка “Сетевое окружение”. Как его сюда вывести?
Щелкните правой кнопкой мыши на любом пустом месте рабочего стола – выберите “Свойства” – вкладка “Рабочий стол” – “Настройка рабочего стола” – на вкладке “Общие” поставьте галку в пункте “Сетевое окружение” – нажмите “ОК” – “ОК”.
А как этот же значок отобразить на рабочем столе в семерке?
Щелкните правой кнопкой мыши на любом пустом месте рабочего стола – выберите “Персонализация” – слева выберите пункт “Изменение значков рабочего стола” – поставьте галку в пункте “Сеть” – нажмите “ОК”.
Большое вам спасибо!
Спасибо! Приятно, когда автор глубоко разбирается в теме и пишет столь детальные инструкции.
Очень полезная информация, спасибо