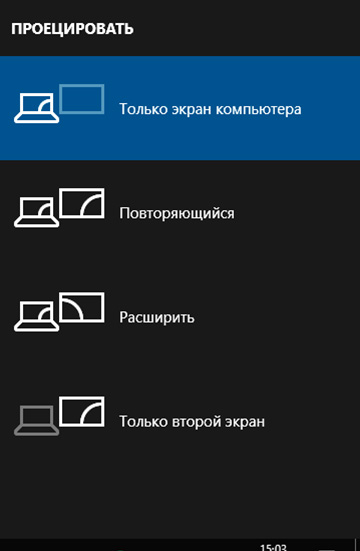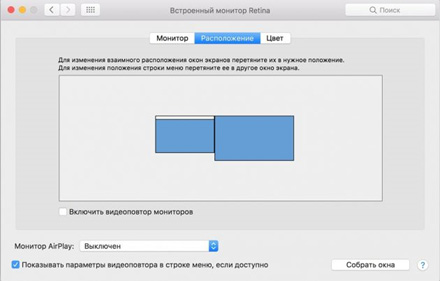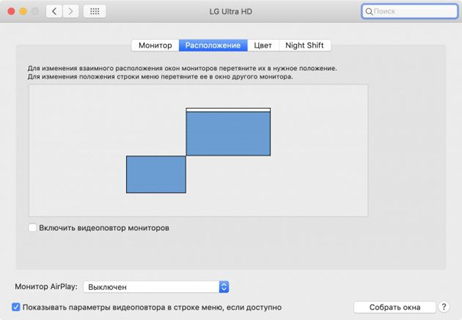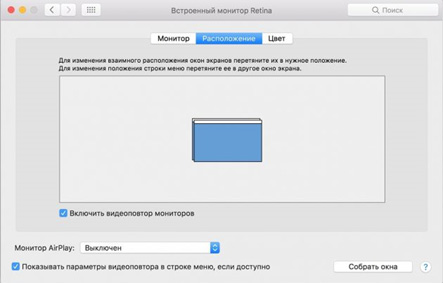Использование возможности работы через 2 монитора не является для нас какой-либо новинкой. Можно сказать, что первые предпосылки по данному вопросу начали проявляться сразу же при выходе на рынок отдельных портативных элементов настольных ПК.
В сегодняшней статье я расскажу, как подключить два монитора к компьютеру + каким образом настраивать такую связку оборудования вообще.
Зачем нужны два монитора?
Некоторые закупают дополнительные мониторы на свои системные блоки по фану – это понятно, но есть такие люди, которые предпочитают работать играть с ноутбука, при этом используя внешний экран. Зачем делать так, когда у портативных девайсов сам по себе экран хорош.
Причины использовать 2 монитора:
-
Расширение пространства для рабочих процессов.
Увеличение эффективности работы сотрудника – базовая задача менеджера в любом офисе по стране. Некоторые специализации просто не могут обойтись всего одним монитором, ибо количество информации, что должна одновременно находится перед глазами пользователя, слишком велико. К таким профессиям относятся инженеры, композиторы, редакторы и прочие. -
Игровые функции.
Основная задача – создание эффекта присутствия. Когда пользователь садится за многопользовательский шутер, ощущения от детских игр на парочке мониторов в корне отличаются от классических. В отношении трехмерной графики, тут и геймером быть не обязательно, чтобы понять, насколько качественной и объемной будет выглядеть картинка с использованием нескольких подключенных устройств отображения. -
Синхронная программная работа.
Яркий пример профессии с двумя мониторами – программирование. Пользователь размещает страницу кода на одной мониторе, а часть с отображением результат на другой. Сокращается время на перелистывание страниц, из-за чего повышается КПД. Вторая по популярности «двухмониторная» профессия – инженерные технологии. Параллельное отображение рабочих инструментов с экраном проекта – это куда эффективнее нежели постоянные переходы по вкладкам на панели системы. -
Процесс обучения + презентирование.
Через второй монитор преподавателю удобнее доносить информацию к своим ученикам. Особенно это актуально для индивидуальных групп в пару человек, где учитель располагается напротив своих визави. Каждый раз поворачивать монитор для показа нужной информации крайне неудобно. Аналогичная ситуация и других областях с подобным типажом поведения сотрудников. Вспомните хотя бы то же учреждение банка, когда смотреть в один монитор с менеджером, стоя за спиной человека, не просто неудобно, но и не комфортно. -
Распределение по нагрузке.
Работа в многопользовательском режиме через различные потоки видео могут решить проблему нехватки оборудования. Взамен придется позаботиться о современные и мощные системы графики.

Несмотря на все возможности по использованию дублей мониторов, порядка 70% интересующихся вопросом – это почитатели игрушек, которые хотят глубже погрузиться в игровой мир за счет использования дополнительного монитора.
Как подключить второй монитор к компьютеру: схема + настройка
С причинностью мы разобрались. Теперь давайте обратим внимание на сам алгоритм подключения с аппаратной точки зрения персонального компьютера + стандартные методы настройки встроенным инструментарием ОС.
1) Схема подключения
Как вы уже поняли, чтобы соединить второй дисплей с компьютером, требуется удовлетворить 2 условия – соединить монитор с системным блоком аппаратно + произвести настройку через программное обеспечение.
Важно: для подключения 2-х мониторов к персональному компьютеру или ноутбуку требуется наличие двух разъемов.
Соединение обязано обеспечивать передачу видео (иногда аудио) с начинки устройства к источнику вывода информации. Нужно отметить, что соединения должны сопоставляться по формату разъема, в обратном случае, потребуется искать переходники. Детальнее по разъемам я расскажу в таблице ниже.
Создать подключение USB разъема с HDMI физически невозможно. Аналогичная ситуация и с другими комбинациями. Чтобы произвести соединение различных разъемов, используются специальные переходники.

Помимо стандартных переходников, выделяют еще и тройники, работающие по типу разветвителей. Особенностью данного элемента является возможность совмещения сразу нескольких интерфейсов. Качество передачи снизится, но расширится число доступных подключений.
Обратите внимание: некоторые современные мониторы снабжены Wi-Fi адаптером. Оговоренный компонент позволяет подключать и настраивать монитор к ПК или ноутбуку без использования проводов и стандартных разъемов из таблицы выше.
При работе с устройствами от компании Apple ситуация по разъемам усугубляется. Политика яблочных гигантов направлена на постепенное уменьшение числа разъемов в своих устройствах. Если эстетически – это приемлемо, то в плане функционала – дорого. Покупая технику от Apple будьте готовы выложить порядка сотни долларов на переходник под интерфейс присоединяемого монитора.
2) Настройка встроенными инструментами в Windows
Перед настройкой мониторов, требуется убедиться в их адекватной работе по аппаратной части. Проверяйте заранее работоспособность кабелей и коннекторов. Не стоит забывать и о базовом условии – включение монитора в розетку. Странно прозвучит, но порядка 30% «поломок» вызваны именно данной оплошностью со стороны пользователей.
В некоторых случаях, для активации драйверов внешнего периферийного устройства требуется перезагрузка операционной системы. Сигналом к обнаружению внешнего монитора послужит сообщение системы и применение настроек соединения, которые оговорены ОС по умолчанию.
Важно: если после всех попыток подключения, монитор все еще выдает сообщение «Нет сигнала», возможно, произошел системный сбой или криво стали драйвера. При таком раскладе советую произвести ручной поиск новых устройств.
Если речь о Windows 10, то здесь пользователю требуется перейти в раздел параметров системы и остановиться на первой категории – «Система». Откроется новое окошко, где в правой панели предложится перечень базовых настроек по управлению элементами ОС.

Выбираем «Экран» и в категории по дисплеям нажимаем кнопку обнаружения. После ручного поиска, длительность которого может варьироваться от пары секунд до минуты, пользователю выдаст (или не выдаст) список доступных к синхронизации периферийных устройств. Просто жмем кнопку и ожидаем установки нового оборудования на ПК. При отрицательном результате придется копошиться уже в аппаратной части – проверять кабели и работоспособность разъемов, через которые объединяются элементы связки.
При успешном подключении внешнего монитора, пользователь должен выбрать режим отображения информации. По умолчанию, у каждого пользователя будет расширяться экран рабочего стола, но в рамках ОС Windows доступно несколько вариантов взаимодействия. Детальнее по каждому из них в таблице ниже.
После первоначальной настройки дисплея, указанные параметры сохраняются в памяти системы. После второго и последующих подключений того же самого периферийного устройства, операционка применит уже запомненные настройки, значительно сократив работу пользователя и время вторичной настройки оборудования к работе

Полезная фича в настройках мониторов – это корректировка разрешения экрана. Пользователь имеет возможность установить на основной экран и вторичный собственное разрешение, тем самым сделав для себя процесс получения картинки максимально комфортным.
Обратите внимание: установить разные разрешения на 2-х мониторах стандартными инструментами ОС нереально. Советую выбирать худшее разрешение из двух доступных. В обратном случае, кусок картинки на мониторе с размерами поменьше попросту выйдет за границы экрана и станет невидимым для глаз пользователя.
Второй полезный параметр, используемый довольно редко – это ориентация картинки. Данная настройка поможет эталонно настроить отображение при дубляже рабочего стола с планшета или смартфона пользователя.
3) Как подключить два монитора к компьютеру в MacOS?
Первостепенно, проявив желание соединить внешний монитор с мак буком, следует позаботиться о переходнике USB‑C / HDMI. Стоимость наиболее дешевых вариантов оборудования ан Алиэкспресс составляет от 700 рублей до 1 500.
Оригинальные вариации от официального поставщика обойдутся в 3-5 раз дороже. Тут уже решает ширина кошелька и стремление в гонке за качеством. Сразу отмечу, что большая часть Mac не способны выводить картинку на дублирующие мониторы в разрешении 4к при подключении через HDMI. Для высококачественной картинки потребуется объединение через DisplayPort – получим развертку в 60 Гц + полноценное 4к.
Инструкция по настройке второго монитора в MacOS:
- Переход к разделу с системными настройками.
- Выбор категории по настройкам мониторов.
- Выбор пункта «Расположение». Появится к выбору 2 режима отображения рабочего стола. По умолчанию ставится расширенный рабочий стол – иконка выходит на передний план. По принципу работы расширенный режим аналогичен тому, что в Windows. Пользователь может перекидывать запущенное ПО на соседний рабочий стол и по собственному желанию производить компоновку доступных программ.
- При выборе левого подрежима, один из экранов становится базовым. На нем располагается строка с меню. Визуально отличить данный режим можно по наличию белой полоски в верхней части синего прямоугольника. Для смены основного экрана достаточно перетащить полоску на вторую фигуру.
- Режим видеоповтора. Проводя аналогию с ОС Windows – это режим дублирования рабочего стола на второй монитор. Для активации режима требуется установить галочку в чекбоксе под серым прямоугольником в рабочей области окна настроек.
В дополнение к оговорённым режимам, имеется специальная настройка «закрытого дисплея». Благодаря данной настройке, устройство пользователя превращается из ноутбука в системный блок. То бишь, главный экран отключается, и вся информация подается на подключённый монитор. Активация режима происходит автоматически, но для этого требуется удовлетворение 2-хусловий – сонный режим и подключенная зарядка. Для использования функционала, используется мышка и внешняя клавиатура.
Подключение и настройка второго монитора для игр:
Лучшие программы для управления 2-мя мониторами
Стандартный функционал не может удовлетворить всех запросов пользователя. Чтобы качественно произвести настройку второго монитора, советую пользоваться специализированным программным обеспечением.
Что бесит в стандартной настройке:
- в старых версиях ОС для перемещения приложения на второй рабочий стол требуется его предварительно свернуть;
- все приложения отображаются на панели задач вне зависимости от их местоположения по рабочим столам. При большом количестве открытых программ, — это становится проблематично;
- не получается растянуть 1 приложение на 2 монитора одновременно.
Только стороннее программное обеспечение поможет решить данную проблему без лишних танцев с бубном. Список лучших программ для настройки подключаемых периферийных устройств передачи видео я выделил в таблице ниже.
| Название | Описание | Функционал (из 5 ★) |
|---|---|---|
| Dual Monitor Tools | Утилита распространяется по бесплатной лицензии + имеет 2 исходных кода, которые можно компоновать для получения оптимальных результатов. Из интересностей – настройка поведения курсора и его привязка к одному монитору. | ★★★★ |
| DisplayFusion | Еще одна бесплатная программа, которая поддерживает мульти-мониторные задачи, смену обоев, назначение сочетаний клавиш и многое другое. Особо полезна функция привязки окон. Получить весь функционал программы можно через PRO-версию, но здесь уже придется выложить деньги с собственного кармана. | ★★★★★ |
| MultiMonitorTool | Облегченная версия ПО с обширным набором функций. Фишка утилиты – возможность работы через командную строку. Такое решение идеально заходит для ПК с парой и более мониторов в публичных пространствах. Идеальное + бесплатное решение для лекций, презентаций и прочих общественных начал в плане подачи информации. | ★★★★ |
Среди прочих занимательных программ по настройке двух и более мониторов выделю MultiMon Taskbar 2.1 и UltraMon. Оба продукта распространяются по бесплатной лицензии и обладают удовлетворительным набором функций. (больше, чем в стандартных настройках ОС).
На этом разбор вопроса, как подключить второй монитор к компьютеру, считаю закрытым. Если у вас остались какие-либо неразрешённые моменты или лайфхаки по 2-м мониторам, то милости просим в комментарии.