Когда я пару лет назад собирался покупать свой первый iPhone 4s, то конечно же интересовался всем, что касалось этого устройства. И перед его покупкой задавал множество вопросов Яндексу, Гуглу и своим знакомым, у кого он уже был. Даже что-то записал в то время. И вот недавно, листая блокнот, наткнулся на эти записи, и решил сохранить их на блоге.
Сегодняшнюю статью вряд ли можно назвать актуальной: у кого есть Айфон – скорее всего и так всё это знает. Тем не менее, пусть мое “неофициальное руководство пользователя iPhone” останется здесь.Если вам это понадобится, то официальное руководство пользователя iPhone вы можете просмотреть на своем iPhone через браузер Safari, открыв закладку “Руководство iPhone”: Также можно зайти в приложение iBooks и бесплатно загрузить руководство из магазина iBooks Store.
Также можно зайти в приложение iBooks и бесплатно загрузить руководство из магазина iBooks Store.
А еще можно зайти на сайт Apple с компьютера и там найти нужный мануал для вашей версии iOS.
Итак, мои вопросы до и после покупки Айфона и ответы на них:
1. Подойдет ли моя обычная сим-карта для Айфона?
Нет. Для iPhone 4S нужна Micro-Sim, для iPhone 5 и 6 – нужна Nano-Sim: Можно попробовать самостоятельно сделать из вашей обычной сим карты симку для Айфона, обрезав ее ножницами. Но лучше не рисковать, а просто обратиться в салон связи вашего мобильного оператора – вам выдадут новую. С меня за это взяли 50 рублей, причем их же и зачислили на мой счет. После того, как вам выдадут новую – старая симка работать перестанет.
Можно попробовать самостоятельно сделать из вашей обычной сим карты симку для Айфона, обрезав ее ножницами. Но лучше не рисковать, а просто обратиться в салон связи вашего мобильного оператора – вам выдадут новую. С меня за это взяли 50 рублей, причем их же и зачислили на мой счет. После того, как вам выдадут новую – старая симка работать перестанет.
2. Что купить для защиты Айфона от царапин?
Лично я сразу же после покупки iPhone, приобрел в магазине защитную пленку для него. Набор из двух пленок (для передней и задней стороны смартфона) мне обошелся в 400 рублей. Дело в том, что я не захотел сразу покупать для Айфона ни чехол-книжку, ни защитную крышку для задней стенки. Но если смартфон никак не защитить, то на нем очень быстро появятся микроцарапины (особенно на задней стороне). Вот поэтому я купил защитную пленку, наклеил ее и доволен.
Клеить пленку совсем не сложно: достаточно прочитать инструкцию к ней (либо посмотреть видеоролик на ютубе) и сделать всё не спеша. Если боитесь, что сами ее аккуратно не наклеите и “будут пузыри”, то можете обратиться к специалистам (мне прямо в магазине предлагали это сделать за 200 рублей).

3. Что делать с Айфоном сразу же после покупки?
Сначала нужно вставить в него сим-карту и затем включить сам аппарат. Включается iPhone 4S и 5 удержанием кнопки сверху: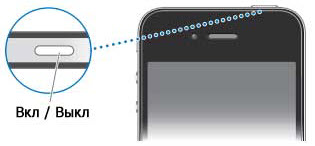
На iPhone 6 эта кнопка находится на правой боковой грани:

4. Куда вставлять сим-карту в Айфоне?
В коробке с Айфоном имеется специальная скрепка. Возьмите ее и вставьте в отверстие сбоку аппарата. Из корпуса выдвинется небольшой лоток. В него вставляем сим-карту и задвигаем лоток обратно.
Кстати, устанавливать и извлекать симку из Айфона можно, не выключая само устройство.
5. Что делать с Айфоном сразу после включения?
После первого включения iPhone нужно активировать. В этом нет ничего сложного: следуйте инструкциям на экране – Айфон умный и сам вам все подскажет. Единственное, что вас может смутить – это предложение создать Apple ID. Ничего не бойтесь – просто создайте его.
Для полноценной настройки будет нужен доступ к интернету. Поэтому в этот момент лучше находиться в зоне действия какой-нибудь Wi-Fi сети.
6. Что такое Apple ID?
Apple ID – это ваша учетная запись, которая дает возможность пользоваться всеми сервисами Apple. А именно – это связка: адрес электронной почты + пароль, которые вы укажете при регистрации учетной записи.
Имея Apple ID, вы сможете устанавливать игры и приложения из App Store, покупать медиа контент в iTunes, пользоваться облачным хранилищем iCloud и с его помощью синхронизировать вашу почту, контакты, заметки и прочее. В общем, если вы являетесь обладателем iPhone или iPad, без Apple ID вам не обойтись.
7. Как активировать Айфон?
После первого включения iPhone нужно будет активировать. Сначала нас встретит приветственный экран. Проведите по нему пальцем слева направо, чтобы разблокировать устройство:
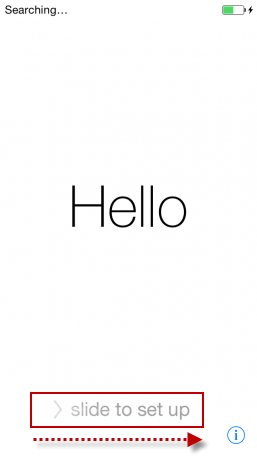
Затем выберите язык (в нашем случае – русский). Далее страну нахождения (Россия):
Затем выбираем Wi-Fi сеть (без интернета активировать Айфон не получится). Дальше нужно включить или отключить службу геолокации. Геолокация определяет ваше местоположение (нужна для карт и навигации, для проставление на фотографиях геометок). Ее можно будет включить позже для отдельных приложений:
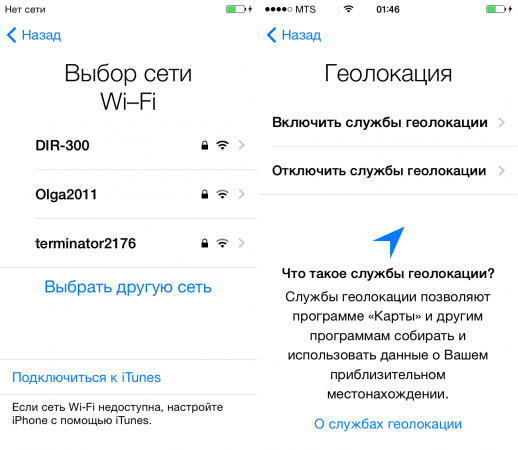 Настроить iPhone можно двумя способами: как новый, и восстановить резервную копию из облачного сервиса iCloud или компьютера посредством программы iTunes. Если у вас первый Айфон, тогда смело выбирайте пункт “Настроить как новый iPhone”.
Настроить iPhone можно двумя способами: как новый, и восстановить резервную копию из облачного сервиса iCloud или компьютера посредством программы iTunes. Если у вас первый Айфон, тогда смело выбирайте пункт “Настроить как новый iPhone”.
На следующем экране жмем “Создать Apple ID бесплатно”:
Дальше укажите ваш E-mail (я ввел адрес своего почтового ящика, которым и так всегда пользуюсь), придумайте пароль (он должен состоять не менее чем из 8 символов, и содержать минимум одну заглавную букву и одну цифру).
Обязательно запомните или запишите придуманный пароль – его и e-mail теперь придется частенько вводить при обращении к сервисам Apple. Заданные e-mail и пароль – это и есть ваш Apple ID.
Дальше для обеспечения безопасности учетной записи вам зададут несколько дополнительных вопросов, попросят указать резервный адрес электронной почты – делаем то, что просят. На почтовый ящик, указанный выше, вам будет отправлено письмо. Можете открыть его позже (я, например, зашел в свою почту с компьютера уже спустя несколько часов) и перейти по ссылке в письме, чтобы завершить создание Apple ID.
Дальше у вас будут спрашивать, согласны ли вы использовать различные сервисы Apple. Можете соглашаться или нет – в любом случае всё это потом можно будет включить или наоборот, отключить в настройках смартфона.
В последнем пункте нас спросят – хотим ли мы отправлять данные диагностики в Apple. Вы можете отказать компании в помощи.
Вот и всё. Наконец-то iPhone готов к работе!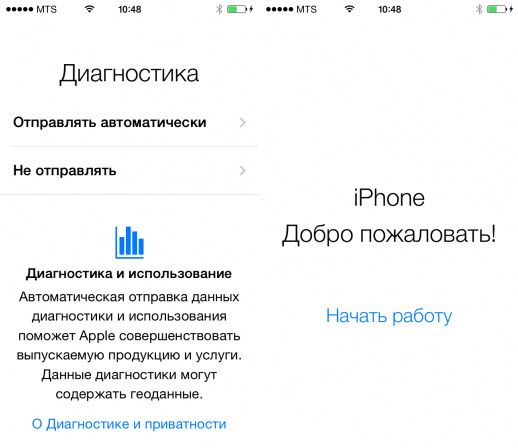
8. Какая операционная система на Айфоне?
Операционная система: iOS. На момент написания статьи актуальная версия: 8.4
9. Как проверить, что мой Айфон оригинальный (не подделка)?
Каждое оригинальное устройство имеет собственный серийный номер. Найти его можно на коробке внизу, на самом смартфоне на лотке для сим-карты или посмотреть в настройках:
Нажмите иконку “Настройки” на главном экране iPhone – затем выберите “Основные” – “Об этом устройстве”. Прокрутите экран вниз, найдите серийный номер.
Номера везде должны совпадать (и на коробке, и в настройках).
После того, как мы нашли серийный номер устройства – его можно проверить на сайте Apple. На открывшейся странице вводим серийный номер Айфона и жмем “Продолжить”.
Если все буквы и цифры серийного номера мы ввели правильно, то должно появиться название и модель нашего аппарата. Если появилось – то значит наш iPhone оригинальный и выпущен официально. Если вы только купили новый iPhone и еще его не активировали, то при проверке на сайте увидите следующее сообщение: “Необходимо подтвердить дату приобретения продукта”:
 Если ничего не нашлось, значит у вас в руках подделка.
Если ничего не нашлось, значит у вас в руках подделка.
10. Звоню с нового Айфона, но плохо слышу собеседника. В чем дело?
Вы будете смеяться: сразу же после покупки я проверял качество связи и звонил с Айфона другу – слышал я его плохо. Я даже уже успел расстроиться, но тут заметил, что не отклеил защитную пленку с экрана, которая закрывала динамик 🙂 . Когда я ее снял, слышимость стала отличной.
Не путать с той пленкой, которую я специально купил для защиты от царапин.
11. Как скопировать фотографии и видео с Айфона на компьютер?
Подключите ваш Айфон к компьютеру с помощью usb-шнура (он идет в комплекте со смартфоном). Windows автоматически определит устройство.
Открываем его двойным щелчком – затем открываем “Internal Storage” – заходим в папку DCIM. Здесь мы увидим папку (или папки), в названии которой содержатся буквы и цифры. В ней и лежат фото и видео, снятые на Айфон. Выделяем необходимые файлы и копируем их себе на компьютер.
Более подробно и со скриншотами я описал этот процесс вот в этой статье.
12. Как скопировать музыку с компьютера на Айфон?
Чтобы скинуть песни или, например, аудиокниги, с компьютера в iPhone – необходимо установить на этот компьютер программу iTunes. Все манипуляции по копированию любых файлов на устройства от Apple выполняются только через эту программу.
Т.к. инструкция по копированию музыки с компьютера на iPhone получилась довольно объемной, я оформил ее в виде отдельной статьи – можете прочитать ее здесь.
13. Как читать книги на Айфоне?
В iPhone уже встроено официальное приложение для чтения книг – называется оно iBooks. Эта “читалка” умеет открывать форматы PDF и ePub. О том, как скопировать книги с компьютера в Айфон – я рассказал в данной статье.
14. Как установить приложения в Айфон?
На главном экране iPhone нажимаем на иконку App Store. Откроется магазин приложений. Здесь есть как платные приложения, так и бесплатные. Нажмем пальцем на слово “Топ-чарты” внизу экрана – затем сверху перейдем на вкладку “Бесплатно”. Перед нами появится длинный список приложений, которые можно установить совершенно бесплатно. Нажимаем справа от понравившегося приложения кнопку “Загрузить”. Потом “Установить”:
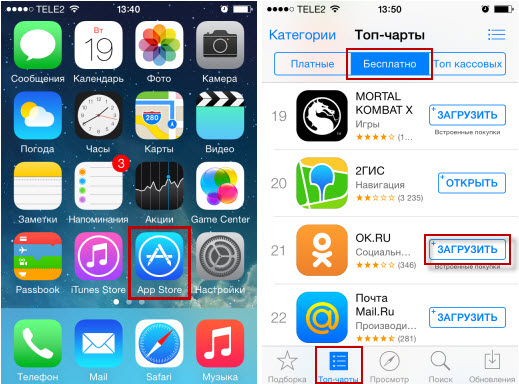
Дальше нас попросят ввести пароль от своего Apple ID. Вводим его. Затем ждем, когда индикатор загрузки приложения сделает полный круг. Всё – приложение установлено. Оно появилось у нас на главном экране, можем его открывать: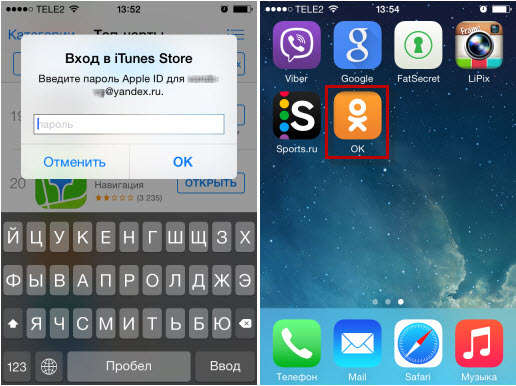
15. Как удалить приложение с Айфона?
Нажимаем пальцем на иконку любого приложения и не отрываем палец несколько секунд. Вдруг на экране всё начнет “ходить ходуном”: приложения начнут “дребезжать”. На иконках тех приложений, которые можно удалить, в левом верхнем углу появится крестик. Нажимаем на него и выбираем “Удалить”.
16. Как включить Wi-Fi на Айфоне?
Нужно зайти в “Настройки” – “Wi-Fi”. Здесь можно не только включить Wi-Fi, но и выбрать сеть, к которой следует подключаться.
А еще можно провести пальцем по экрану снизу вверх – выйдет дополнительное меню, в котором нужно нажать на значок Wi-Fi:
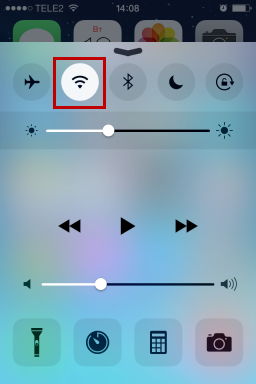
17. Как закрывать приложения в Айфоне?
Нажмите дважды кнопку Home на смартфоне (это круглая кнопка в центре). Откроется панель многозадачности с запущенными приложениями. Пальцем смахните вверх прямоугольник с нужным приложением. Скриншот этого приложения “улетит” с экрана. Это означает, что приложение было успешно закрыто.
Закрыть сразу все приложения невозможно, зато можно закрывать по три штуки за раз, смахивая их вверх тремя пальцами.
Вам не обязательно каждый раз закрывать приложение. Нет ничего страшного в том, что оно будет висеть в панели многозадачности (в таком состоянии приложения практически не потребляют ресурсов вашего iPhone).
18. Как отключить мобильный интернет на Айфоне?
Многие приложения на iPhone периодически обращаются к интернету. И если вы хотите, чтобы они делали это только посредством Wi-Fi сетей, то обязательно отключите доступ вашего iPhone к глобальной сети через EDGE и 3G. Иначе вы рискуете столкнуться с ситуацией, когда с вашего счета будут списываться деньги непонятно за что.
Зайдите в “Настройки” – “Сотовая связь” и деактивируйте здесь переключатели “Сотовые данные” и “Включить 3G”: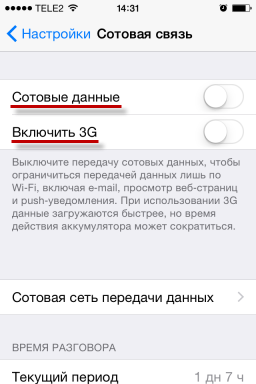
19. Как убрать пароль для разблокировки Айфона?
Если при первоначальной настройке вашего iPhone вы задали пароль на разблокировку, и теперь вам надоело каждый раз его вводить – сделайте следующее:
Зайдите в “Настройки” – “Пароль” – затем введите ваш пароль – нажмите “Выключить пароль” – и в последний раз введите пароль. Больше iPhone не будет его спрашивать.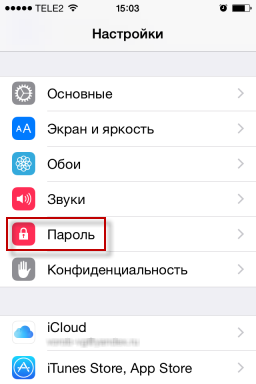
20. Как включить фонарик в Айфоне?
Проведите пальцем по экрану снизу вверх – выйдет дополнительное меню, в котором нужно нажать на значок фонарика в левом углу. Выключается он аналогичным образом.
21. Как перевести Айфон в беззвучный режим?
Нажмите переключатель “Звонок/Бесшумно”, чтобы перевести iPhone в беззвучный режим: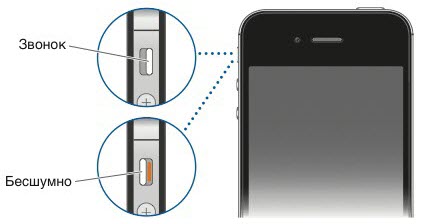 В этом режиме Айфон не воспроизводит сигнал вызова (только вибро), звуковые предупреждения и другие звуковые эффекты; но при этом будильник, звуковые приложения (например, “Музыка” или “YouTube”) и некоторые игры по-прежнему будут воспроизводить звук через встроенный динамик.
В этом режиме Айфон не воспроизводит сигнал вызова (только вибро), звуковые предупреждения и другие звуковые эффекты; но при этом будильник, звуковые приложения (например, “Музыка” или “YouTube”) и некоторые игры по-прежнему будут воспроизводить звук через встроенный динамик.
22. Как отключить звук камеры Айфона при фотографировании?
Для этого просто переведите ваш iPhone в беззвучный режим с помощью переключателя, который расположен с левой боковой стороны корпуса.
23. Как скинуть входящий звонок на Айфоне?
Если ваш iPhone находится в заблокированном состоянии и вам поступает входящий звонок, то на экране смартфона нет кнопки “Отклонить” – только “Ответьте”. Как же отклонить вызов или хотя бы выключить звук входящего звонка?
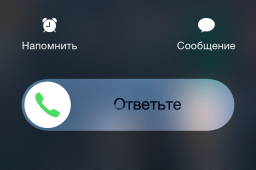 Выключить звук при входящем звонке можно, если нажать 1 раз на кнопку включения Айфона (Power):
Выключить звук при входящем звонке можно, если нажать 1 раз на кнопку включения Айфона (Power): Повторное нажатие кнопки Power сбросит входящий звонок, а звонивший человек услышит короткие гудки.
Повторное нажатие кнопки Power сбросит входящий звонок, а звонивший человек услышит короткие гудки.
24. Как сделать скриншот экрана в Айфоне?
Для этого нужно одновременно нажать круглую кнопку Home и кнопку включения Айфона (Power):
 Скриншот автоматически будет сохранен там же, куда и сохраняются все ваши фотографии. Зайдите в приложение “Фото” и увидите сделанный скришот экрана.
Скриншот автоматически будет сохранен там же, куда и сохраняются все ваши фотографии. Зайдите в приложение “Фото” и увидите сделанный скришот экрана.
25. Как поставить свою мелодию на звонок в Айфоне?
На Айфоне поставить свою мелодию на звонок не так то просто. Для этого необходимо проделать определенные манипуляции. Если коротко, то порядок действий следующий:
1. Добавляем нужную нам мелодию в программу iTunes на компьютере.
2. Из этой мелодии вырезаем музыкальный фрагмент длительностью не более 38 секунд. Это будет наш рингтон, который мы затем поставим на звонок.
3. Конвертируем рингтон в формат AAC.
4. После конвертации меняем расширение у получившегося файла на .m4r.
5. Готовый рингтон копируем из программы iTunes на Айфон
6. На Айфоне ставим нашу мелодию в качестве звонка на конкретного человека, либо на всех.
Хотя список действий и получился внушительным, на самом деле всё это делается довольно быстро. Если не испугались, тогда переходите к вот этой статье, в которой я расписал всё более подробно.
26. Как сгруппировать несколько приложений в одну папку на экране Айфона?
Нажимаем пальцем на иконку любого приложения и не отрываем палец несколько секунд. Вдруг на экране всё начнет “ходить ходуном”: приложения начнут “дребезжать”. Перетяните выбранную иконку приложения на другую иконку. Автоматически создастся папка, в которой будут находиться оба этих приложения. Название папки можно отредактировать, зайдя в нее.
Папка удалится автоматически, если из нее убрать все иконки приложений.
27. Через какой браузер выходить в интернет на Айфоне?
В iPhone уже встроен браузер Safari, который отлично подходит для серфинга в интернете. Если хотите поэкспериментировать, можете установить и сторонний браузер (Google Chrome, Яндекс Браузер, Opera). Лично меня Safari вполне устраивает.
28. Как скопировать видео с компьютера на Айфон?
Это можно сделать через программу iTunes. Но здесь есть один важный момент: чтобы добавить видео в iTunes, оно должно быть конвертировано с использованием кодека h.264 и иметь формат .mp4, .mov или .m4v. Если же ваше видео в другом формате (например, .avi), то его необходимо сконвертировать в нужный формат. Подробнее можно прочитать здесь.
29. Как передавать файлы по блютузу на Айфоне?
В Айфоне не предусмотрена функция передачи или приема файлов с помощью технологии Bluetooth. В iPhone блютуз нужен для синхронизации с различными внешними устройствами: гарнитуры, спортивные аксессуары, моноподы. Честно говоря, когда я сам только стал обладателем Айфона, то был очень удивлен этому обстоятельству. Однако со временем убедился, что не особо то мне это и надо 🙂
Передать файл с одного Айфона на другой можно по технологии AirDrop. Вот только оба этих Айфона должны быть не ниже 5-ой версии (так что я со своим 4s пролетаю 🙂 ).
Замечу, что передать файл по блютузу на другой смартфон (не iOS) могут обладатели Айфона с Джейлбрейком. Для этого нужно будет скачать специальное расширение в альтернативном магазине приложений Cydia (наподобие App Store).
30. Что такое Джейлбрейк на Айфоне?
Джейлбрейк (Jailbreak) – это программная операция с мобильными устройствами, работающими под операционной системой iOS, которая открывает для различного программного обеспечения доступ к файловой системе. Говоря простыми словами, Jailbreak дает вам доступ к системе, как Администратору, а не как Пользователю.
Данную операцию можно проделать самому: в интернете полно программ для джейлбрейка iOS и инструкций к ним.
Основное преимущество джейлбрейка – это возможность установки сторонних приложений, которые Apple по каким-то причинам не одобрила для скачивания в App Store.
После джейлбрейка на вашем Айфоне автоматически появится программа Cydia. Это альтернативный магазин приложений для iPhone – наподобие App Store. Так же , как в App Store в Cydia можно скачать различные приложения (большинство из них бесплатны).
Также после джейлбрейка можно будет скачивать платные приложения из App Store бесплатно.
Хотя Джейлбрейк – официально неподдерживаемая Apple операция, она не является нарушением авторских прав компании. Правда после проведения процедуры джейлбрейка аппарат теряет гарантию Apple и не подлежит гарантийному ремонту. Но вы можете восстановить заводские настройки Айфона через программу iTunes и никто не докажет, что вы когда-либо делали Джейлбрейк на этом устройстве.
Знайте, что если на вашем iPhone сделан Джейлбрейк, и вы решите обновить iOS до последней версии – это приведет к удалению джейлбрейка с iPhone. Каждый раз, когда выходит обновление прошивки для iPhone, нужно ждать некоторое время, пока энтузиасты выпустят новый Джейлбрейк.
Нужно ли делать Джейлбрейк? Лично я считаю, что в этом нет особой необходимости: только если ради интереса, просто “поиграться”. А вот в то, что Джейлбрейк может принести вред, я верю. Программное обеспечение, доступное в Cydia, в отличие от App Store, не проверяется на надёжность и безопасность, и поэтому может нанести ущерб вашим данным на аппарате или стать причиной его нестабильной работы.


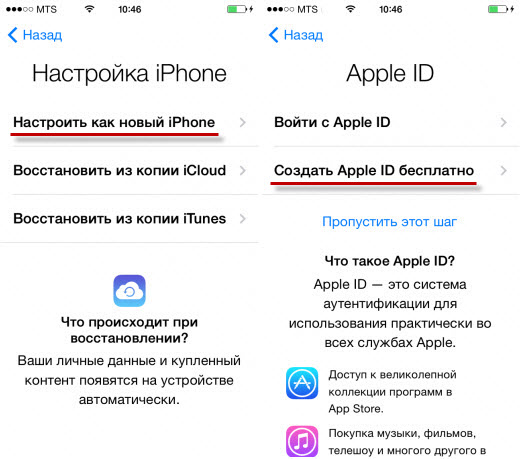












Очень грамотно и доходчиво!!Вы мне очень помогли.Спасибо.
Большое спасибо автору, очень полезная статья!
Грамотно и подробно все описано. Подойдет всем новичкам купившим впервые iPhone.
Добрый день. Приобрела iPhon, но теперь пытаюсь разобраться. Возникла проблема нахождения сотовой связи. Нахожусь в Беларусии помогите пожалуйста: телефон блокирую(по совету оператора Мегафон), чтобы деньги не списывались, но разблокировав тлф не могу получить смс сообщения. Может я что-то не так делаю. спасибо.
написано грамотно и понятно.вопросов нет
Очень толково, спасибо. Я- полный чайник, с доставшимся от внучки айфоном 5s Ваша инструкция очень помогает разобраться. Такой в инете больше нет. Если у вас накопился разбор еще каких-либо функций — опубликуйте, пожалуйста.
С огромным уважением Галина
СПА-СИ-БО !!!
Подскажите пожалуйста что делать когда я не слышу собеседника после обновления,слышу только на громкой связи,и при звонках загорается оранжевая точка в правом углу сверху?Айфон 10
Мне ваше разъяснение никак не помогло. Мне нужно было узнать — как включить аппарат, чтобы разговаривать с другом. В ваших разъяснениях этого, к сожалению нет