Подача информации в формате презентации – это прекрасный метод маркетинга и прокачки знаний слушателей. В сегодняшней статье я расскажу, как сделать презентацию на компьютере со слайдами + какие инструменты для этой задачи можно найти в 2021—2022 годах.
Понятие презентации
Своими корнями термин уходит в латиницу. Praesento («представление») – документация, ориентированная на презентацию (кого-) чего-либо аудитории. Базовая цель использования презентаций – это донесение информации слушающей стороне в удобной ля оратора форме.
Приоритетной областью использования презентаций является сфера маркетинга и PR инструментов. Также презентации используют для организации процесса самообучения, в качестве рекламного хода и для оформления мероприятий.
Вне зависимости от формата подачи, все презентационные инструменты обязаны выполнять единую функцию – донесение информации по объекту слушателям. Как это делать, уже решает сам создатель.
Благодаря скачку современных технологий, нынешние презентации содержат, картинки, анимацию, графику, видео, музыкальные дорожки многое другое.
Как сделать презентацию на компьютере со слайдами: стандартная инструкция под Windows
Имея под руками ноутбук либо персональный компьютер, у пользователя чаще всего будет установлена операционная система Windows. В данной операционке имеется стандартный пакет программ Microsoft Office, одной из которых является PowerPoint.
Обратите внимание: у PowerPoint имеется возможность подключения элементов другого программного обеспечения через разработанную ими технологию по внедрению объектов (OLE).
Несмотря на расширенную поддержку формата, MacOS не может адекватно распознавать стандартный формат данных от Майкрософта. По данной причине возросла популярность таких стандартов как PDF и OASIS OpenDocument. Особенно сильно заметен рост роли первого.
Далее я хочу дать краткую инструкцию по созданию презентации на PowerPoint с использованием базового инструментария программы.
Как сделать презентацию на компьютере со слайдами в PowerPoint:
- Для получения быстрого доступа к презентациям, достаточно на рабочем столе или в любой папке воспользоваться контекстным меню и выбрать соответствующий пункт – «Презентация Microsoft Power Point».
- При первом запуске перед глазами пользователя предстанет интерфейс, по начинке схожий со всем известным Word. Принципиальные отличия обоснованы форматом подачи информации зрителям.
- Двойной щелчок на центральной части автоматически создаст новый слайд. По умолчанию он будет состоять из заголовка и подзаголовка.
- Чтобы изменить изначальный макет на желаемый, следует в меню сверху выбрать соответствующий пункт. В 13 офисе доступно 9 стандартных шаблонов для использования, хотя вам никто не запрещает создавать собственные с нуля.
- Список слайдов, созданных пользователем, будет отображаться в левой панели рабочей области. Для перехода между элементами используйте правую кнопку мыши с одинарным щелчком.
- При переходе в контекстное меню на столбце со слайдами, пользователь получит возможность удаления, дублирования и создания новых слайдов. Советую протестировать все возможности контекстного меню, дабы использовать функционал офиса по максимуму.
- После создания (параллельно) необходимого числа слайдов, пользователю стоит определиться с дизайном его презентации. Для этой цели в программе отведен целый раздел. Здесь можно выбирать как цветовую схему оформления, так и шаблоны с учетом форматирования текста. В дополнение можно менять размер слайда и формат подачи фона.
- Подмечу, что при выборе любого из слайдов выскочит отдельная вкладка «Формат». В рамках данного раздела пользователь может добавлять на слайд векторную графику, корректировать стиль написания текста, производить заливку фигур и добавлять к ним эффекты. Чтобы расположить на слайде большее число объектов,
- На главной странице расположен базовый блок с настройками по форматированию текстовой информации. Здесь отличий от аналогичного раздела в Word не имеется вообще – смена шрифта, размера, тени, цвета, центрирование и прочее.
- Использовать только текст в презентации неинтересно. Чтобы сделать подачу более фееричной, следует дополнять ее мультимедийными объектами. В обновленных версиях программного обеспечения, данная функция очевидна – выбираем макет и в нем уже есть 6 вариантов вставок.
- Таблицы используются чаще всего – это основа информации, поддающейся классификации. После вставке пользователю откроется сразу 2 новых вкладки – «Конструктор» и «Макет». В первом человек задает стилизацию по таблицам, стили Word Art и прорисовку границ. Раздел с макетами позволяет корректировать саму структуру – добавлять или убирать столбцы со строками, производить выравнивание, менять размер + производить упорядочивание элементов.
- Работа с диаграммами – один из сложнейших разделов не только в PowerPoint. После вставки, пользователю отображается Excel документ, в котором тот может корректировать параметры отображения данных по графикам. В конструкторе он корректирует цветовую гамму, применяет экспресс-стили, меняет данные и тип отображения самой информации. Чтобы оценить потенциал, советую разобраться в данном разделе самостоятельно.
- SmartArt можно считать фишкой 13 офиса. Данный раздел идеально подходит для создания структур данных в яркой подаче, что положительно отображается на усваиваемости информации зрителем. В конструкторе доступно позиционирование макета, его смена, применение стилей, восстановление и преобразование готового рисунка. «Формат» отвечает за корректировку наполнения блоков – символьную информацию.
- Функция добавления картинок в PowerPoint – основа основ, укоренившаяся в программе на века. С момента выхода первых версий ПО, особых изменений по настройкам картинок не появилось – удаление фона, цветовая коррекция, художественные эффекты, экспресс-стили упорядочивание и внесение изменений в саму картинку по размеру и пропорциям.
- Помимо картинок, в редакторе есть возможность вставки клипа или полноценного ролика. Выбираем соответствующий пункт из нашей «шестерки» и определяемся с источником переноса данных. Для роликов – это с ПК, YouTube и через код внедрения.
- Когда нужная информация готова и все мультимедийные элементы вставлены, начинаем колдовать с переходами между слайдами. Анимированная подача слайда увеличит привлекательность контента и не заставит зрителя скучать на статике. В данном разделе можно выбрать стили перехода слайда, добавить эффекты, скорректировать время показа и прочее. При полном владении инструментом, автор может создать полностью анимированный показ, который нельзя будет отличить от фильма.
- Если предыдущий раздел отвечает за общую структуру, то «Анимация» ответственна за перемещения в рамках самих слайдов. Здесь автор может создать траекторию движения для каждого из объектов в рамках страницы. Настраивается вход, выход и поведение пребывания в рамках области текущего слайда. Особо полезная штука – блок расширенной анимации.
- После того, как все слайды готовы + анимация настроена, следует провести просмотр готовой презентации, дабы удостовериться в качественной проработке ключевых моментов. Чтобы проще управлять, доступен запуск показа с текущего слайда (или сначала). Дополнительные плюшки – настройка показа слайдов по времени и режим «Докладчик».
- Последняя вкладка, стоящая внимания автора – «Вид». Здесь человек может настроить режим просмотра презентации, отобразить вспомогательные элементы (линейка, сетка и направляющие), изменить масштабирование и цветовую гамму по отображению в рамках рабочей области приложения.

Особенно полезной функцией для презентаций я считаю макросы. По сути, — это набор инструкций, которые сообщаются приложению для решения определенных задач. Подача инструкций осуществляется через применение микрооператоров.
Благодаря автоматизации действий, в рамках PowerPoint можно создавать полноценные проекты с мультимедийной основой. Вторая сторона медали также положительна – избавление от рутинных алгоритмов, которые требуют внимательности пользователя для решения однотипных задач.
ТОП-4 дополнительных программы, чтобы сделать презентацию на компьютере со слайдами
Стандартного Power Point навряд ли хватит для удовлетворения всех потребностей современного маркетолога или преподавателя. Спрос порождает предложение, а потому список программного обеспечения для создания мультимедийного контента в рамках презентационного направления постоянно увеличивается. Далее расскажу о наиболее ярких представителях.
1) Google Slides
| Стоимость | ★★★★★ (5.0 из 5.0) | Общая привлекательность ★★★★★ 4.5 |
| Простота использования: | ★★★★★ (5.0 из 5.0) | |
| Отзывы | ★★★★ (4.0 из 5.0) |
В современном мире презентаций ценится доступ к данным из любой точки мира, и топовый IT-гигант может предоставить данный функционал совершенно бесплатно. Благодаря облачной технологии, сервис от Google прекрасно в себе комбинирует стандартный интерфейс, который может предложить тот же Microsoft Office + облачное хранение информации с доступом через сеть интернет.
Особенности программного обеспечения:
- автоматизация при смене слайдов;
- «вставки» просто синхронизируются с исходниками, что позволяет менять графическую подачу информации в режиме реального времени;
можно добавлять аудио; - статистика по просмотрам презентации в сети. Аналогичная ситуация и по комментариям.
Сервис создания презентаций от Google имеет тесную интеграцию с прочими ресурсами одноименной сети сервисов, что дает возможность беспрепятственно добавлять объекты из партнерских приложений в основное (те же видео с видео хостинга YouTube). Работать в программе можно как онлайн, так и офлайн. Из минусов отмечу минимализм по оформлению и привязку к Google аккаунту. Запустить презентацию обособленно не получится.
2) Prezi

| Стоимость | ★★★★★ (4.0 из 5.0) | Общая привлекательность ★★★★★ 4.5 |
| Простота использования: | ★★★★ (4.0 из 5.0) | |
| Отзывы | ★★★★★ (5.0 из 5.0) |
Данное программное обеспечение ориентированно на творческие личности, которые не желают быть стиснуты рамками стандартных слайдов. Взаимодействие в рамках ПО протекает не с отдельными кусками, а цельным полотном. Пользователь может расставлять контент как ему будет угодно. При необходимости расположения мелких компонентов, используется лупа.
Обратите внимание: ПО ориентировано больше на дизайнеров, нежели рядовые профессии. Простому обывателю использовать приложение может быть трудновато.
В рамках программы имеется 4 различных тарифа – база, индивидуальный, «плюс» и бизнес. На бесплатной основе поставляется только первый вариант сборки. Ценник по остальным меняется каждый квартал, потому здесь уже узнавайте на сайте производителя ПО.
Преимущества Prezi:
- нелинейность следования между информационными элементами презентации;
- продвинутый уровень анимации, который способен порадовать глаз даже искушенного зрителя;
- имеется аналитика по просмотрам;
- личная облачная библиотека;
- оригинальные шрифты, темы и шаблоны;
- отсутствие макетирования.
Из минусов должен выделить отсутствие русской локализации и прямую зависимость от подключения к мировой сети. Если человек захочет использовать ПО бесплатно, его презентации лишатся конфиденциального режима и станут доступны обозрению общественности. Стоимость лицензии от 5 до 60 долларов.
3) Canva
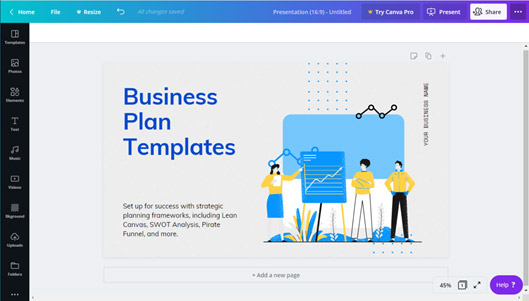
| Стоимость | ★★★★★ (4.0 из 5.0) | Общая привлекательность ★★★★★ 4.5 |
| Простота использования: | ★★★★★ (5.0 из 5.0) | |
| Отзывы | ★★★★★ (5.0 из 5.0) |
Платформа, работающая в онлайн-формате с далекого 2014 года. Идея запуска началась со стартапа, сделав проект миллионером в первые пару месяцев после публикации на специализированных площадках. Ключевое преимущество программы – обилие бесплатных инструментов по разработке презентаций. Здесь пользователь может создать полноценный проект только базовыми инструментами. По качеству такая презентация будет даже выше Power Point.
Прочие плюшки от разработчика:
- общий доступ к файлам + редактирование в режиме реального времени;
- привязка к аккаунту, а не к девайсу;
- 500 000+ бесплатных снимков с сервисов Pexels и Pixabay;
- 200+ шрифтов, множество из которых применимы к русскому;
- удобное в работе приложение на смартфоны под Android и IOS.
Явных недостатков в данном ПО не нашел. Единственное, что в бесплатной версии ПО пользователь не может изменять размеры картинок, но сделать это вне сервиса не проблема даже новичку. Стоимость подписки начинается с 10 долларов в месяц.
Как делать красивые презентации + где брать эффектные шаблоны с идеями к реализации:
4) Keynote
| Стоимость | ★★★★★ (4.0 из 5.0) | Общая привлекательность ★★★★★ 4.5 |
| Простота использования: | ★★★★★ (5.0 из 5.0) | |
| Отзывы | ★★★★★ (5.0 из 5.0) |
При производстве платного ПО упор делается на число аудитории, а у Windows с этим все в порядке. Я же решил добавить в список программу и под яблочные девайсы, ведь в качественных презентациях владельцы Mac нуждаются иногда еще больше. Keynote обычно идет в комплекте с Mac, являясь аналогом PowerPoint, но иногда приходится устанавливать продукт обособленно, и тут разовый взнос пользователя составит 10$.
Из плюсов ПО выделю:
- функционал содержит только важную информацию;
- хронометраж изменений позволяет удобно перемещаться между версиями создаваемой презентации;
- MagicMove эффекты по переходам;
- можно создавать анимированные гифки.
Почитателям широких возможностей данного продукта покажется мало, но Keynote и не стремится к высотам – это стабильный середнячок рынка, который готов удовлетворить запросы фанатов яблока за адекватный ценник.
Помимо оговоренной четверки, есть и другие программы, что могут помочь в решении вопроса, как сделать презентацию со слайдами на компьютере. К таким я отношу Emaze, Slidebean, Genially и Crello. Если у вас на примете имеются более удобные альтернативы ПО, милости прошу в комментарии.




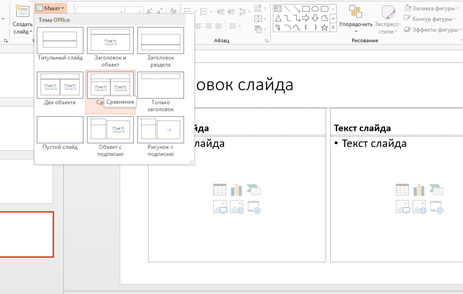
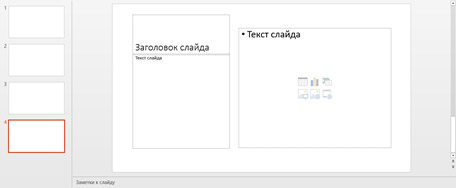


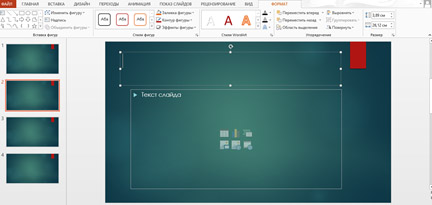
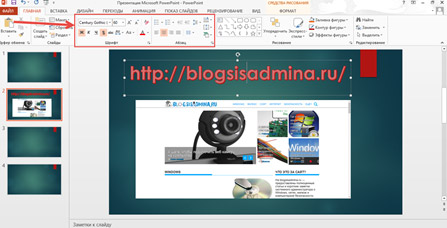
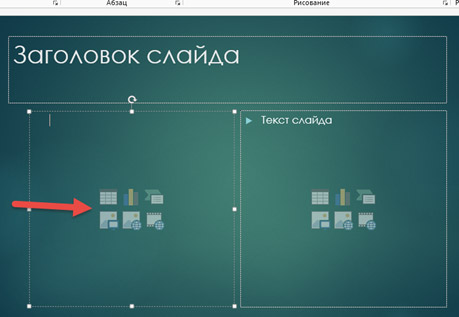

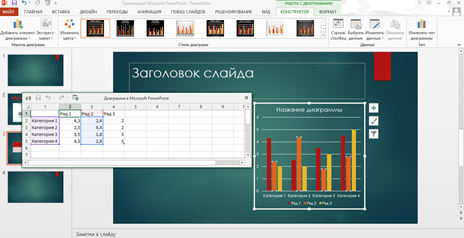




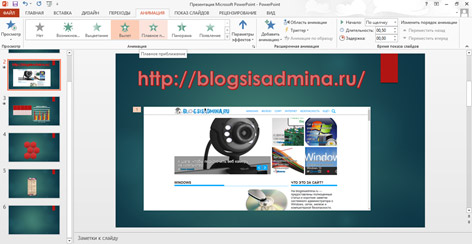
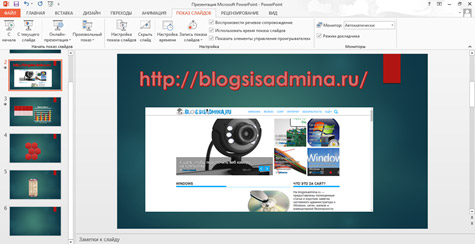
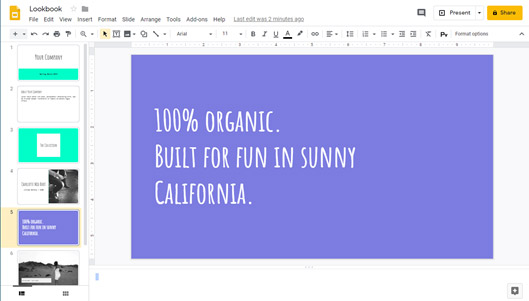
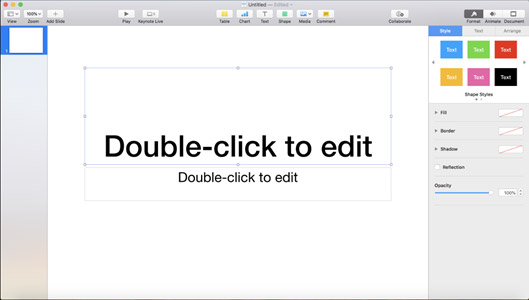












Пользуюсь Canva уже года 3 и ничуть не жалею. Соотношение цена-качество тут
оптимальная. Спасибо за разбор альтернатив, может что и протестирую)