Если меня просят установить Windows на новый жесткий диск, то я, как правило, разбиваю этот диск на разделы сразу же при установке системы.
Если необходимо поделить диск, на котором уже установлена операционная система или он является дополнительным (вторым, третьим) в компьютере, то можно воспользоваться специализированными программами (например, Partition Magic или Acronis Disk Director). А можно поступить еще проще: в Windows 7 и в Windows 8 есть встроенная системная утилита “Управление дисками”, с помощью которой тоже можно проводить различные операции с винчестером компьютера.
Встроенными средствами Windows 7 и Windows 8 можно создавать и удалять разделы, изменять их размеры, присваивать буквы разным логическим дискам.
Итак, чтобы разбить диск стандартными средствами Windows 8 делаем следующее:
Нажимаем на клавиатуре сочетание клавиш Win+R. Затем вводим команду diskmgmt.msc и жмем “ОК”: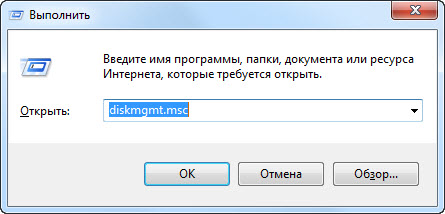 Либо заходим в “Пуск” – “Панель управления” – “Администрирование” – “Управление компьютером” – “Запоминающие устройства” – “Управление дисками”.
Либо заходим в “Пуск” – “Панель управления” – “Администрирование” – “Управление компьютером” – “Запоминающие устройства” – “Управление дисками”.
Далее находим тот диск, который необходимо разбить (в моем случае диск D) и щелкаем по нему правой клавишей мыши. В выпадающем меню выбираем пункт “Сжать том”:
В следующем окне в поле “Размер сжимаемого пространства” задаем размер будущего нового раздела в мегабайтах (в моем примере я ввожу число 70000). Остальные поля оставляем без изменений и жмем кнопку “Сжать”: По окончании операции сжатия, на диске появится новая нераспределенная область. Т.к. 1 Гб = 1024 Мб, то в нашем случае она получилась не ровно 70 Гб, а 68,36 Гб:
По окончании операции сжатия, на диске появится новая нераспределенная область. Т.к. 1 Гб = 1024 Мб, то в нашем случае она получилась не ровно 70 Гб, а 68,36 Гб:
Щелкаем правой клавишей мыши по этой нераспределенной области и выбираем пункт “Создать простой том”:
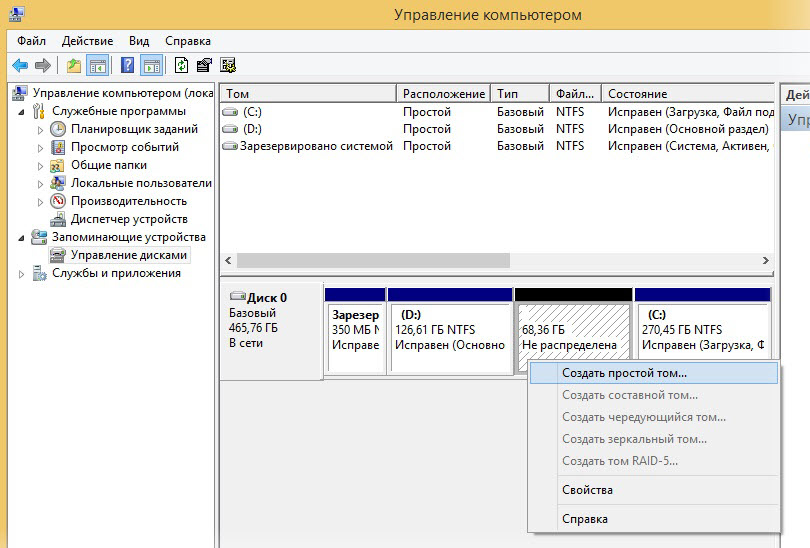 Запустится “Мастер создания простых томов”. Жмем “Далее”. В следующем окне, не меняя никаких значений, снова нажимаем “Далее”:
Запустится “Мастер создания простых томов”. Жмем “Далее”. В следующем окне, не меняя никаких значений, снова нажимаем “Далее”: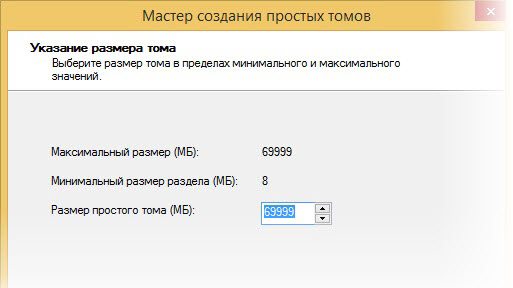
Затем будет предложено назначить букву для нового диска. Я выбрал букву E и жму “Далее”:
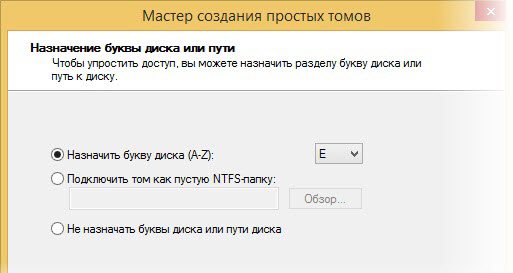 В следующем окне можно изменить метку тома. Например, вместо “Новый том” написать “Локальный диск”. Все остальные параметры оставляем по умолчанию и жмем “Далее”. Затем “Готово”.
В следующем окне можно изменить метку тома. Например, вместо “Новый том” написать “Локальный диск”. Все остальные параметры оставляем по умолчанию и жмем “Далее”. Затем “Готово”.
По окончании форматирования на нашем диске появится новый раздел. На этом всё!












