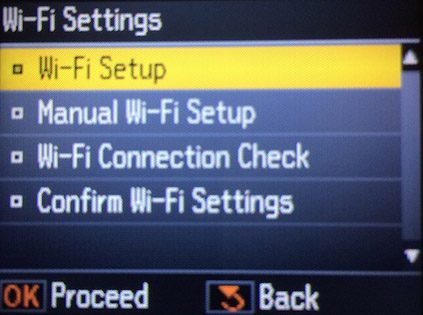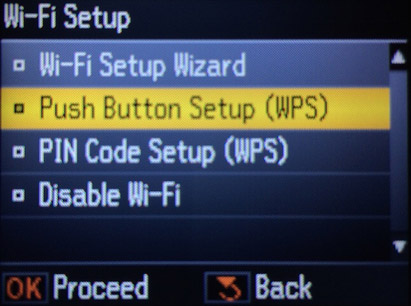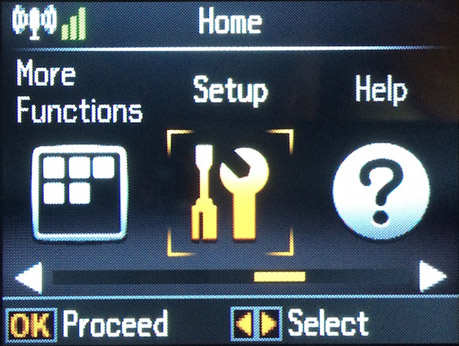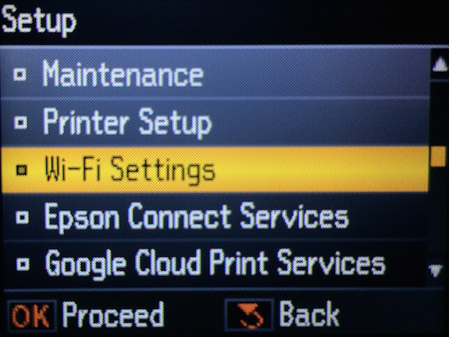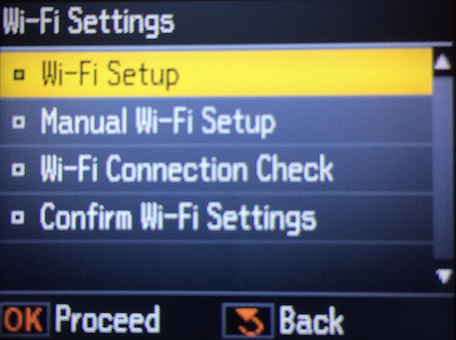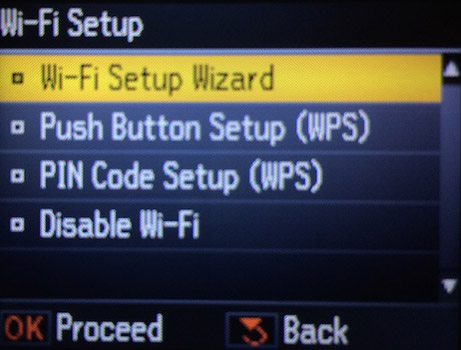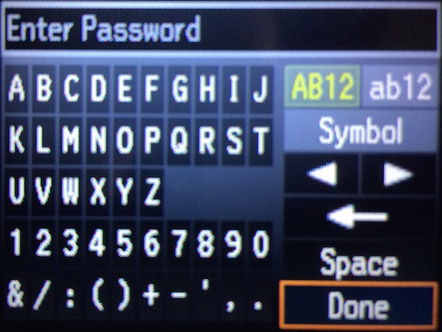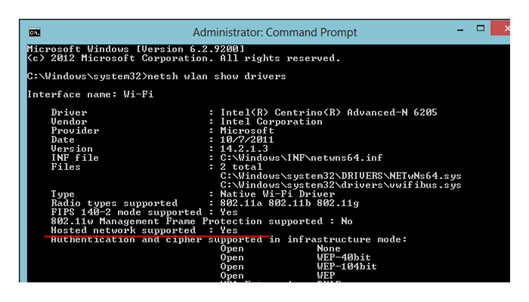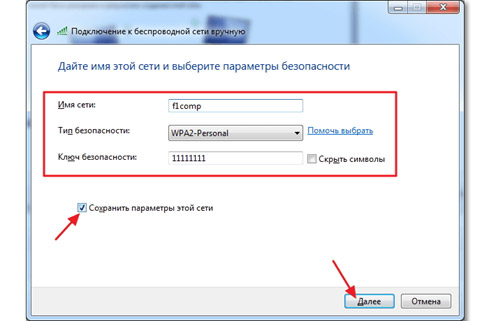Wireless Charging, NFC, Wi-Fi – беспроводные технологии сейчас находятся на пике своей популярности. Люди уже не хотят захламлять рабочие места кучей проводов, ибо куда эстетичнее поставить одну станцию Wi-Fi и привязать к ней все умное оборудование разом.
В сегодняшней статье я хочу рассказать, как подключить принтер к ноутбуку через Wi-Fi + какие проблемы могут возникнуть в процессе подобной настройки вообще.
Стоит ли покупать WI-FI принтер вообще?
Мы уже привыкли, что провода = надежности соединения, но чем хуже Wi-Fi оборудование? Если вдуматься, сейчас у каждого в доме стоит точка раздачи интернета, которая работает 24 часа в сутки. Кабельные принтеры после включения тратят до 10 секунд времени на подключение службам на Windows. В отношении беспроводного размещения, данный временной промежуток приблизительно такой же, а иногда даже меньше.
Большинство покупателей оборудования при выборе Wi-Fi принтеров держат в мыслях требование, которое позволяло бы подключать устройство к телефону, хотя по факту, за пару лет они едва ли распечатают больше 10 раз со своего смартфона вообще. Я решил детально изучить плюсы и минусы использования беспроводных принтеров, ведь сам пользуюсь таким вот уже на протяжении 2лет. С результатами моих наблюдений можете ознакомиться в таблице ниже.
| Достоинства Wi-Fi принтеров | Недостатки оборудования |
|---|---|
| Удобство расположения. Принтер не имеет привязки к ПК из-за отсутствия USB-провода. Главное, найти розетку, и подключать оборудования можно в любом месте, куда достает Wi-Fi сеть устройства. | Приходиться копошиться с настройками, чтобы организовать точку доступа по Wi-Fi. Для людей, далеких от администрирования, такая работа может оказаться непосильной. |
| Печать со смартфонов. В большинстве, — это маркетинговый ход, но да, такая функция при нужных условиях весьма полезная. Когда человек вам на почту присылает важный документ, можно не подымать пятую точку с дивана, а сразу отправить док на печать с кровати. | Еще одна точка доступа – это априори еще одна уязвимость в отношении безопасности. Если у человека бизнес и он часто печатает важные документы, такое решение стоит продумывать заранее. |
| Экономия на кабеле. Если требуется организовать печать с 2-3 устройств, приходится покупать разветвители и кучу кабеля. Помимо эстетического уродства, это еще и дорого. Куда проще подключиться каждым устройством к принтеру удаленно и печатать в любое удобное время без лишних проблем с подключениями. | Факт удаленной печати не снимает с человека обязательства похода к принтеру за документами. К сожалению, такого оборудования с функцией доставки в руки пользователя пока еще не придумали. |
Четкого решения покупки беспроводного принтера я дать не могу. Все зависит от запросов человека, и условий, в которых будет работать оборудование вообще. В село на 1 ПК может стоит купить вариант проводной, а в офис на 5-10 стационарных ПК, вариант беспроводного принтера выглядит привлекательней. Окончательное решение всегда за покупателем. Только берите во внимание, что беспроводное оборудование (или с функцией Wi-Fi) сильнее ударит по карману где-то на 10%-15% от классического варианта.
PS. Кстати, если вам нужно купить и заменить отдельные комплектующие для ноутбуков — смело обращайтесь в компанию zeto.ua
Как подключить принтер к ноутбуку через Wi-Fi: 4 общедоступных метода
Хочу сразу отметить, что есть категория пользователей, которые желают оформить беспроводную связь с ПК принтера без наличия Wi-Fi поддержки на втором. Сделать это также можно, но для обеспечения функционала потребуется закупиться дополнительным оборудованием.
В частности, — это принт-сервера. Данный элемент позволит организовать из принтера полноценный узел беспроводной связи. Хотя работать данный функционал будет лишь в рамках одной локальной сети.
Как в Windows XP установить старый принтер, если для него нет драйвера
1) Подключение через функционал WPS
Само собой разумеется, что для использования данного метода потребуется наличие Wi-Fi Protected Setup технологии на приобретенном принтере. Проверить факт наличия WPS можно еще на месте покупки в точке сбыта, либо уже пересмотреть документацию по эксплуатации девайса.
Способ подключения принтера к ноутбуку по Wi-Fi через WPS:
- Включаем принтер и переходим к навигационному меню. Нас интересует категория, отвечающая за функцию соединений по Wi-Fi.
- Интересна WPS технология, а потому останавливаем свой выбор на клавише Push Button Setup.
- Теперь переходим к физической точке ЦЗЫ на самом принтере. Нажимаем на нее, и ожидаем пока индикатор не просигнализирует о наличии Wi-Fi сети для подключения.
В конце останется нажать кнопку «ОК» и подождать оповещения принтера об успешном подключении к устройству. Хочу заметить, что данный алгоритм в дальнейшем придется повторять при каждом пере подключении, а потому время на синхронизацию уходит довольно много.
2) Как подключить принтер к ноутбуку через Wi-Fi по SSID-методу?
Еще один метод подключения принтера к сети Wi-Fi, который требует выполнения дополнительных условий, а именно наличия жидкокристаллического дисплея. В данном варианте подсоединения придется немного повозиться на самом принтере, но результат будет аналогичен вышеописанному.
Инструкция по настройке подключения через SSID:
- Ждем пока принтер загрузиться и переходим к настройкам через жидкокристаллический дисплей.
- Пролистываем до пункта, который отвечает за настройки по сети Wi-Fi.
- Внутри будет расположено от 3 до 5 подпунктов. Нас интересует установочный раздел – Wi-Fi Setup.
- Далее идем к первому пункту – Wi-Fi Setup Wizard. По-русски данный раздел ответственен за установку и настройку сети беспроводного типа. После нажатия на пункт, система принтера начнет искать доступные Wi-Fi сети для подсоединения. Пользователь должен выбрать нужную из списка.
- Далее через мастер настройки указываем SSID код с учетом регистра символов.
- Ждем пока устройство подключится и начинаем тестовую печать.
Если пользователь все действия выполнил верно, об его успехе просигнализирует индикатор Wi-Fi сети на принтере, который приобретет зеленый цвет. Наличие ошибок отобразится красным, а режим ожидания подключения оранжевым (хотя у разных производителей оборудования режим ожидания по цвету может различаться).
3) Быстрая настройка клавишами
Метод зайдет пользователям, на принтерах которых не имеется жидкокристаллического дисплея, но кнопка Wi-Fi присутствует. При таком раскладе человек может обойтись без использования парольной комбинации от SSID.
Человеку требуется на панели управления принтера выбрать кнопку Wi-Fi и зажать ее на 2-5 секунд. Индикация засветиться зеленым цветом, что просигнализирует о попытках устройства присоединиться к доступной Wi-Fi сети.
Обратите внимание: даже если принтер и найдет нужную локальную сеть, подключиться к ней без пароля он не сможет.
Чтобы операция прошла успешно, владельцу роутера нужно воздействовать на физическую кнопку, на задней панели Wi-Fi роутера. Ищем WPS/Reset и производим кратковременное нажатие. Будьте внимательны, ибо длительное зажатие данной кнопки на роутере может сбросить все его настройки, и пользователю придется настраивать не только беспроводной принтер, но и саму точку раздачи интернета.
Быстрый разбор подключения принтера к ноутбуку по сети Wi-Fi:
4) Настройка внутренней локалки без Wi-Fi роутера
Последний вариант настройки, в котором придется применить свои навыки системного администратора. Если следовать инструкциям ниже, особых проблем у владельцев операционной системы Windows не возникнет.
Мы знаем, что классическая настройка точки доступа не может обходиться без использования маршрутизатора. Только так человек способен обеспечить стабильное соединение на протяжении длительного временного промежутка. Но что делать, когда роутер отсутствует? В таком случае требуется оформить раздачу непосредственно с ноутбука.
Важно: не каждый ноутбук способен производить раздачу сети. Все зависит от возможностей встроенной сетевой карты.
Проверить факт наличия данного функционала у карты сети можно через командную строку. Запуск cmd производится посредством исполняющего окна операционки, которое запускается комбинацией Win + R. Аналогичный результат получается и через меню «Пуск». Ищем «Выполнить» и вводим в строку поиска запрос «cmd».
Запустится окошко с черным фоном и мигающим курсором. Печатаем «netsh wlan show drivers» и жмем кнопку подтверждения. Ищем строчку поддержки функции «Hosted Network». Если ответ положительный, раздать Wi-Fi сеть с устройства пользователь может.
При отрицательном результате, пользователь может попытаться обновить драйвер к наиболее актуальной версии и сделать проверку повторно. Если результат не изменился, у вашего ноутбука нет возможности раздачи вайфая и данный метод не подойдет. Придется искать маршрутизатор.
Как раздать Wi-Fi с компьютера:
- используем центр по управлению сетевыми доступами;
- используем командную строку;
- используем внешнее программное обеспечение.
С применением специализированного программного обеспечения все просто – запустил и включил точку доступа. Другое дело, если человек не желает (опасается) устанавливать на свой ноутбук посторонний софт. В таком случае подойдет метод, описанный ниже.
Инструкция по настройке раздачи Wi-Fi сети с ноутбука через центр управления:
- Переходим в меню «Пуск».
- Открываем панель управления.
- Выбираем пункт, ответственный з сеть с интернетом.
- Запускаем подраздел «Центр управления сетями и общим доступом».
- Выбираем пункт по настройке нового подключения к сети (1). Откроется новое диалоговое окно «Установка подключения к сети». Здесь нужен 4 пункт, отвечающий за сетевое соединение по типу «Компьютер-Компьютер».
- В следующем окне пользователю требуется указать название сети и тип безопасности (лучше выбирать WPA2-Personal). Не забудьте придумать надежную парольную комбинацию для защиты данных. По завершению настройки требуется сохранить параметры созданной сети, установив флажок в единственном доступном чекбоксе и нажав кнопку «Далее».
- Выскочит диалоговое окно «Включить общий доступ к подключению интернета». Подтверждаем и закрываем форму.
Хочу заметить, что при подключении принтера без интерфейса, лучше не устанавливать пароль. Такое решение накладывает ряд ограничений на использование метода, но зато вы избавитесь от проблем с подключением принтера к локальной сети.
Алгоритм подключения Wi-Fi принтера к ноутбуку по IP:
- Запускаем сетевое окружение и переходим к свойствам – значок в левом верхнем углу.
- Запускаем свойства сетевого адаптера через контекстное меню.
- Во вкладке «Общие» останавливаем выбор на TCP/IP протоколе.
- В открывшемся окне «Свойства» указываем использование IP-адреса. IP беспроводного принтера для подключения можно найти в инструкции оборудования.
- Сохраняем настройки и проверяем факт подключения через мигающий идентификатор.
При удачной попытке подключения, человека о данном факте оповестит зеленый индикатор сети на принтере. Если произошел какой-то сбой, алгоритм можно повторить, но сначала не забудьте перезагрузить ноутбук.
На этом разбор вопроса, как подключить принтер к ноутбуку через Wi-Fi, завершен. Если у вас на примете имеется качественное специализированное ПО для рассматриваемой функции, можете поделиться названиями в комментариях к статье. Удачи и не болеть!