Мало кто из рядовых пользователей интересуется тонкостями работы своих устройств. Если вы не устанавливали самостоятельно операционную систему, либо не производили ее восстановление, с Биосом могли быть и не знакомы вовсе.
В сегодняшней статье я расскажу, что делать, когда BIOS не видит жесткий диск, и всегда ли проблема кроется в данном разделе системы оборудования вообще.
Что такое BIOS?
Когда пользователь запускает ноутбук или персональный компьютер, перед его глазами первым делом мелькает экран Биоса, а уже потом происходит загрузка данных и настроек самой операционной системы.

Аббревиатура BIOS сформирована с английского «Basic input-output system», что дословно переводится как системы ввода и вывода информации. В состав раздела входит набор мелких приложений, которые проводят тончайшую настройку аппаратной части оборудования. В дополнение, программы также контролируют загрузку самой оболочки, которой и пользуются все рядовые пользователи ПК.
Обратите внимание: при запуске ПК Биос в автоматическом режиме сканирует компоненты оборудования на наличие неисправностей. Если какой-либо узел имеет проблемы в работе, выдается соответствующий код ошибки, и дальнейшая загрузка ОС стопорится.
К слову, когда в Биосе не видит жесткий диск является одной из самых распространённых неисправностей. На втором месте стоят ошибки видеокарты и процессора. При повседневном использовании BIOS, чаще всего к нему обращаются ради смены приоритета загрузки информационных носителей, либо для разгона оперативки.

С аппаратной точки зрения, расположение Биоса схоже на компьютере и ноутбуке — системная плата в разделе CMOS. Отличия могут скрываться только в компактности расположения элементов. Во втором случае данный параметр влияет куда сильнее.
Важно: нормальное функционирование BIOS напрямую зависит от заряда батарейки, которая располагается недалеко от микросхемы настроек. Если аккумуляторный элемент разрядится полностью, пользователь не сможет запустить компьютер чисто физически.
Длительность работы батареи зависит от модели устройства и щедрости изготовителя. Обычно советуется менять элемент один раз в 2-3 года.
Основные возможности BIOS:- управление активацией и дезактивацией компонентов оборудования;
- управление настройками времени системы;
- вариация плана питания;
- тонкая настройка частоты работы;
- изучение физических показателей в работе компонентов блока по типу температуры и скорости вращения кулера;
- включение и выключение портов и так далее.
Полный список функций Биос можно найти в свободном доступе через сеть, либо изучить напрямую из окна оболочки. Хотя, чтобы без ограничений использовать возможности раздела, придется изучить английский.
Какие бывают разновидности BIOS:
- AMI. Наиболее старая вариация настроек, которая имеет место быть в оборудовании 1996—2010 годов. Используются серые и желтые цвета текстовой информации + синий фон в рамках самой оболочки.
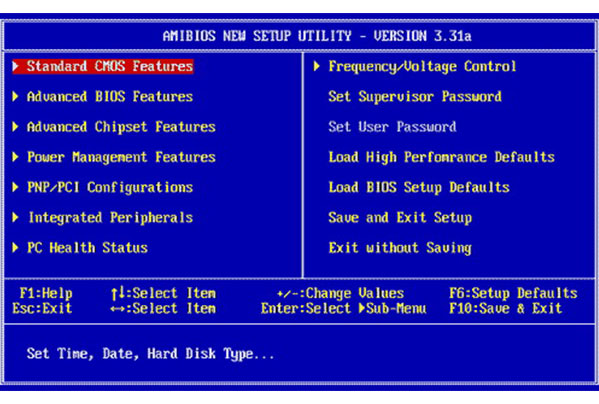
- Phoenix. Более современная вариация, которую частенько можно встретить на системных платах и сейчас. В соотношении удобства эксплуатации и набора функций считается одним из оптимальных вариантов настроек. Расцветка текста и фона аналогична вышеописанному варианту.
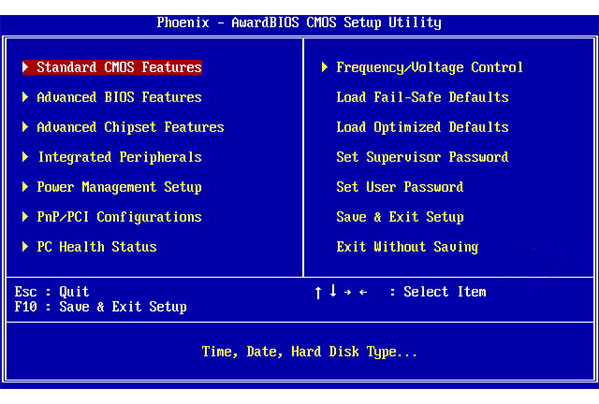
- Intel. Оболочка AMI, которую разработчики чипов переработали под собственную торговую марку. Функциональное наполнение аналогичное. Отличается только внешняя подача интерфейса управления настройками. В Intel варианте все сделано более вычурно + структурированность по разделам немного лучше. Ну это уже чисто субъективное мнение, ибо на вкус и цвет...

- UEFI. Прошло 20 лет и будущее наконец то наступило. Новейшая оболочка Биос, которая нынче встречается не так часто. В будущем предполагается массовый переход материнских плат именно на данную вариацию подачи настроек микросхемы. Помимо удобного интерфейса, имеется возможность работы мышкой.
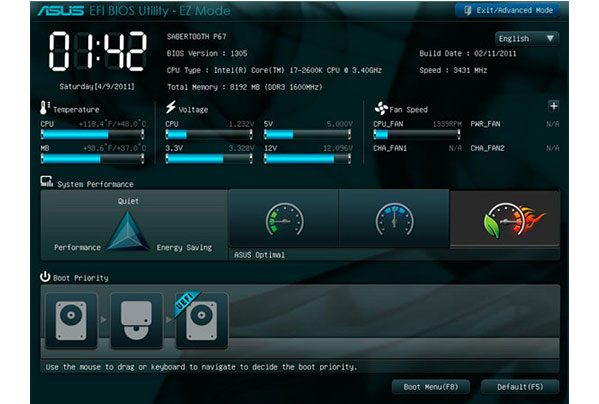
Для использования настроек Биос требуется изначально в оболочку попасть. Обычно увидеть потенциальные кнопки нажатия для входа в настройки микросхемы можно на стартовом экране загрузки.
Биос не видит жесткий диск: причины и методы решения проблемы
Причины, из-за которых BIOS не видит жесткий диск, следует изначально делить на 2 направления – аппаратные и программные. В первом случае возможен вариант возникновения неполадок с компонентами начинки, а во втором – сбои в работе ОС или ее элементов. Давайте детальнее остановимся на каждой из категорий.
1) Аппаратные проблемы, по которым BIOS не видит жесткий диск

На старте требуется в обязательном порядке провести диагностику в отношении работоспособности самого диска. Для этого наш HDD вынимается с блока и подключается к другому устройству. Если там загрузка произошла корректно, факт поломки жесткого диска исключается автоматически и поиском проблемы нужно заниматься в рамках самой системы + внутренних подключений.
Детальнее о выявлении виновника поломки расскажу в отдельной таблице.
| Виновник жесткий диск если: | Виновник ПК если: |
|---|---|
| Имеются явные внешние повреждения. К таковым отнесем сколы, царапины, изогнутость контактов и тому подобное. | Жесткий диск адекватно работает на других персональных компьютерах. |
| Не отображается ни на одном из тестируемых ПК. Но здесь важно соблюдать параметр аппаратной совместимости элемента оборудования. | При подключении различных жестких дисков, ни один из них корректно не работает, либо не отображается полностью. |
| После подключения к питанию диск не двигается, либо имеет нетипичный для себя звук во время вращения. Сюда же отнесем перегрев платы с контролером либо их холодное состояние. | Даже миновав этап проверки самого жесткого диска, на ПК видны признаки сопутствующих неисправностей, повлекших за собой игнорирование HDD. |
| При подключении к разным устройствам, на каждом из них выскакивают одинаковые коды ошибок системы. |
Если система не видит жесткий диск в Биосе после грозы или резких скачков напряжения, проблема также может крыться в аппаратной неисправности компонента. Чтобы полностью удостовериться в факте проблемы потребуются дополнительные тесты.
А) Что делать, если полетел сам винчестер?
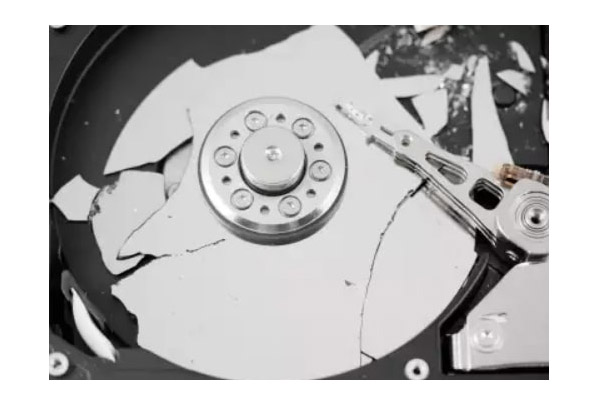
Если на жестком диске видны признаки физических неисправностей по типу трещин, царапин и прочего, то в 99% случаев причину неполадки вы уже нашли. Ко вторичным признакам, которые могут вывести из строя HDD также отнесу электрические повреждения.
Когда диск нельзя спасти:
- имеется нарушение целостности герметичного блока. В таком случае восстановить данные можно, но полноценно использовать диск больше нельзя;
- из строя вышла флеш-память, в которой располагается сама прошивка HDD;
- полетела плата контролера. Даже если заметить элемент на неродной, работать жесткий диск не будет из-за несоответствия настроек по управлению головками.
Во всех остальных случаях вопрос уже решается индивидуально. Если вам важен не столько жесткий диск, сколько информация на нем, советую не экспериментировать с ремонтом самостоятельно, а сразу обратиться к специалисту для восстановления данных. Неуклюжие действия со стороны любителя в попытках возвращения работоспособности компонента могут лишь усугубить ситуацию, сделав восстановление информации с накопителя невозможным физически.
Б) Неисправность кабеля передачи данных

При аппаратных неисправностях проблема чаще всего кроется именно в глюках работы шлейфа. Здесь возможны 2 варианта событий – явные физические повреждения кабеля или скрытые в контактах. В первом случае это могут быть перегибы, разрывы и тому подобное. Первостепенная задача пользователя при выявлении подобных дефектов – тестирование жесткого диска с другим кабелем передачи данных.
Важно: по рекомендациям Seagate, длина SATA-кабеля не длина превышать 100 сантиметров.
В процессе эксплуатации оборудования есть риск выпадения из гнезда разъема, либо уменьшения его площади соприкосновения по контактам. Чтобы исключить подобный вариант проблемы, отсоедините и присоедините кабель заново.
Руководствуйтесь последующими правилами:
- разъем с синей расцветкой соединяется с материнкой;
- разъем с серой расцветкой используется для подключения Slave;
- разъем с черной расцветкой соединяется с главным дисководом.
Если во время подключения ошибиться в расположении, то внутри сигналов Биос возникнет конфликт, что приведет к еще большему числу ошибок уже системного характера.
В) Отсутствует вращение диска

Предположим, внешне винчестер не имеет никаких признаков дефектов + соединительный кабель также в порядке. Биос не видит жесткий диск, когда у того отсутствует вращение. Чисто визуально определить факт движения HDD невозможно, потому здесь придется полагаться на косвенные признаки.
Как определить факт вращения диска:
- Открываем корпус системного блока.
- Включаем питание.
- Слушаем уровень шума, издаваемый жестким диском.
- Осторожно прикасаемся к стенке, дабы ощутить вибрацию от движения.
- Если это не помогло, то можно несколько раз отключить и включить кабель подачи питания и сравнить разницу. Для 100% результата тестируем работоспособность самого кабеля через подключение к DVD приводу.
Если четвертый и пятый пункт не оправдал ожидания, винчестер не вращается. В качестве дополнительного теста можно установить винчестер на другой ПК и провести проверку заново. Бывают случаи, когда из-за непомерных улучшений железа ПК, блоку питания тупо не хватает мощности на подпитку всего оборудования. При таком раскладе в первую очередь страдает как раз жесткий диск.
Г) Ошибочная установка перемычек

В данном случае от пользователя требуется лишь проверить соответствие перемычек по признаку Master-Slave. При разных параметрах возникнет внутренний конфликт, из-за чего в биосе не будет видно жесткий диск. Изучить правильное размещение для перемычек для вашей модели устройства можно через корпус дисковода. Расстановку требуется производить по приоритету выбора дисков.
Д) Конфликт винчестеров

В последнее время стали популярны внешние жесткие диски, либо использование сразу пары внутренних накопителей. На некоторых устройствах старой архитектуры нельзя одновременно настраивать два элемента памяти, из-за чего возникают конфликты системы, как следствие, игнорирование отображения HDD. Для решения вопроса достаточно настроить каждый из накопителей данных обособленно.
2) Программные проблемы
В данную категорию я внесу не только проблему, когда BIOS не видит жесткий диск, но и варианты ситуаций, где отображение элемента памяти происходит коряво или с периодическими перебоями.
А) Нет драйверов на материнской плате

Подобные ситуации имеют место происходить при установке операционной системы на жесткий диск, который используется в виде базового загрузочного. При таком раскладе BIOS не распознает SATA из-за ошибок по драйверам оборудования.
Для решения проблемы следует сделать следующее:
- Производим загрузку диска с ОС в привод.
- Отключаем ПК от питания.
- Подключаем винчестер.
- Включаем ПК.
- При установке ОС выскочит экран с сообщением об установке драйверов. Нажимаем в этот момент клавишу F6.
- Появляется новое окошко для загрузки дров. Вставляем в дисковод носитель с драйверами и устанавливаем.
- Завершаем установку ОС.
Драйвера скачиваются и записываются на диск заранее. Также важно не упустить момент появления экрана загрузки драйверов, ибо придется прерывать установку операционной системы и начинает его по алгоритму заново.
Б) Сбой системной даты
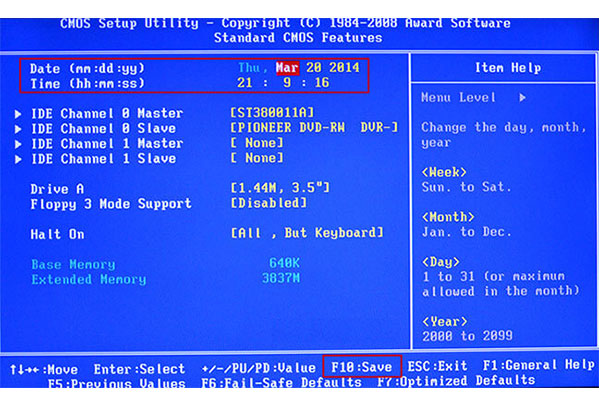
Одна из самых незначительных проблем, которая исправляется буквально за пару минут через настройки Биос. Для решения момента пользователю требуется войти в раздел с настройками микросхемы и переместиться в раздел, отвечающий за дату со временем — «Date» и «Time». Указав актуальные значения, сохраняем изменения через F10 и перезагружаем систему.
В) Ошибка порядка загрузки

Сценарий событий, когда человек ранее производил установку операционки с внешнего накопителя данных и забыл поменять порядок загрузки дисков. В коде ошибки при таком раскладе обычно отображаются словосочетания по типу Disk boot failure или тому подобное.
Как решается проблема:
- Перезагружаем ПК.
- Заходим в Биос.
- Перемещаемся к Boot разделу.
- Меняем приоритет загрузки на нужный.
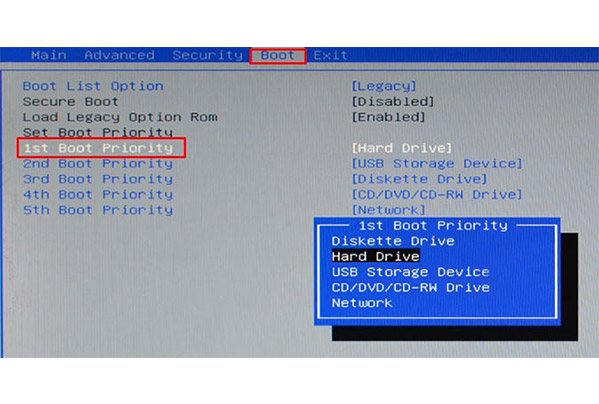
- Сохраняем указанные изменения.
- Производим перезагрузку устройства.
Скриншот выше – это лишь частный случай. Выше я уже описывал 4 типа интерфейса настроек микросхемы, а потому внешняя подача может отличаться. Следуйте алгоритму без привязки к картинкам, и решение проблемы займет у вас пару минут.
Разбор стандартных сценариев, когда Биос не видит жесткий диск ПК:
Что если жесткий диск не видит ОС?
Менее опасный расклад событий, но также весьма неприятный. Биос здесь HDD отображает, но возникают проблемы на этапе поиска уже внутри оболочки операционной системы. Для решения проблемы следует воспользоваться функциями настроек уже внутри самой ОС.
Как вернуть активность жесткого диска внутри ОС:
- Через пуск находим раздел по управлению ПК.
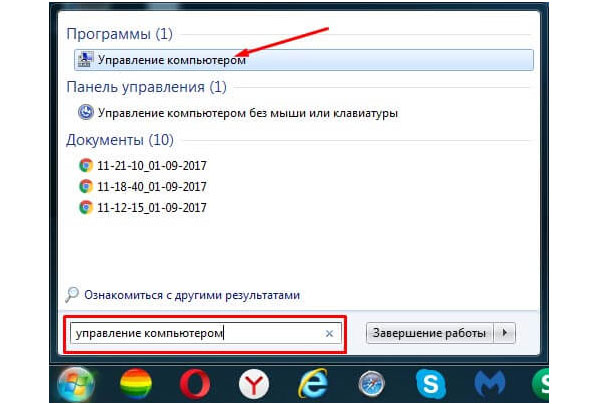
- В разделе управления жесткими дисками по правой стороне поля просматриваем актуальность отображения меток. Проблема обычно состоит в пустой метке напротив нужного нам раздела. Для решения ситуации выбираем пункт в контекстном меню отвечающий за смену имени HDD.

- Добавляем новую метку.
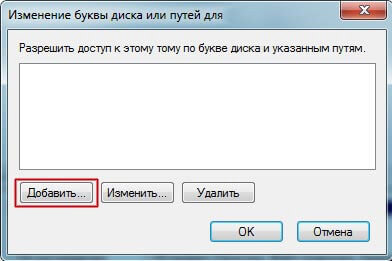
- Указываем желаемую букву и сохраняем внесенные изменения.

- Производим перезагрузку операционной системы и проверяем факт решения проблемы.
Пример разбирался в рамках Windows 7, но схема раотает и на других версиях ОС. В зависимости от модели и фирмы-производителя оборудования, может незначительно меняться алгоритм решения, но суть остается та же.
Если внесение метки тома не смогло решить вопрос отображения жесткого диска в рамках операционной системы, проблема может состоять в несоответствии формата файловой системы с ОС. Для разрешения ситуации следует отформатировать HDD в NTFS. Важно понимать, что вся информация на жестком диске при таком сценарии будет утеряна.
На этом разбор ситуаций, когда система не видит жёсткий диск в Биосе считаю закрытым. Если у вас возникали другие расклады, не вошедшие в список описанных, буду рад выслушать мысли в комментариях к статье.













молодец разжевал будем пробовать а то установил сата им2 аижесткийннд аон только в биосе показывает м2и сата а винда ваще один м2 показывает
Здравствуйте
Проблема Hdd seagate barracuda 2.0T
Целиковый размер не вижу 3.8G USB 1394 или 137Г (cristalDiskInfo) а так проги seagate A DD ver 12 Н чего средствами ОС не инициализирован драйвер диск контроллера не обновляет, сведение не то
Mbr & gtr действий ни каких то диску шуршит в меру за час чуть нагрелся