На жестком диске компьютера со временем скапливается большое количество “мусора”. Это ненужные временные файлы, созданные разными программами; история посещенных сайтов, cookies, файлы логов; удаленные в корзину файлы и папки.
Помимо этого, в реестре хранятся записи о различном устанавливаемом и удаляемом софте. Иногда эти записи содержат ошибки и мешают нормальной работе системы.
Также в автозагрузке могут прописываться различные приложения. Если их много, компьютер долго загружается и приходится ждать не одну минуту после включения, прежде чем приступить к работе.
Оптимизировать и очистить Windows от мусора, при этом освободив место на жестком диске, нам поможет бесплатная программа CCleaner. Меня она привлекла своей простотой, бесплатностью, небольшим размером и качественной работой.
Скачать последнюю версию программы вы можете здесь (на странице загрузки нажмите в правой колонке на ссылку “Download Latest Version”). Процесс установки привычный и на нем я останавливаться не буду.
При первом запуске CCleaner предложит выполнить оптимальный поиск cookie – нажмите “Да”. Файлы cookie отвечают за авторизацию на посещаемых вами сайтах. По-умолчанию CCleaner их очищает. Поэтому, чтобы не вводить повторно логин и пароль на ваших любимых ресурсах, рекомендую зайти в “Настройки” – “Файлы cookie”, затем найти и выделить нужный сайт в левой колонке и перенести его в правую. Это можно, конечно, и не делать: просто вам самим так будет удобнее.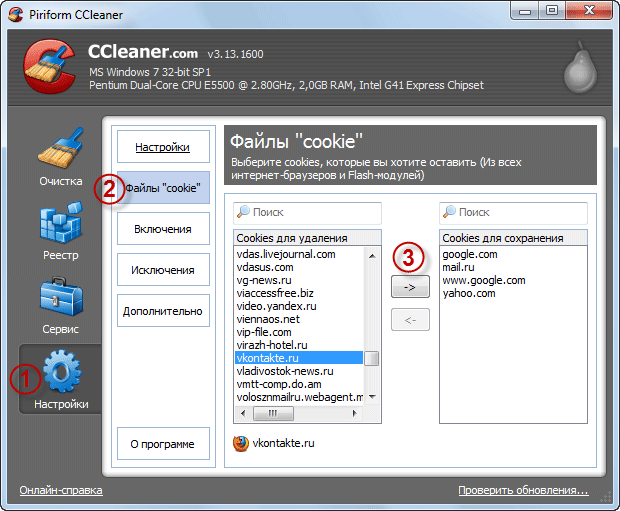
Итак, приступаем к очистке нашего компьютера. Щелкаем по вкладке “Очистка”. Рядом мы видим две вкладки: “Windows” и “Приложения”. В принципе, здесь можно ничего не менять. Хотя я, например, на браузере Firefox/Mozilla снимаю галки напротив пунктов “Автозаполнение форм” и “Файлы cookie”, потому как в основном пользуюсь именно этим браузером и не хочу по-новой заполнять поля “логин” и “пароль” на сайтах. Но если вы сделали то, о чем я говорил чуть выше (настроили cookie для конкретных сайтов) – можете эти галки не снимать.
Нажимаем кнопку “Анализ”. После того, как он будет завершен, жмем “Очистка”. Появится окошко, сообщающее что файлы будут удалены – жмем “ОК”.
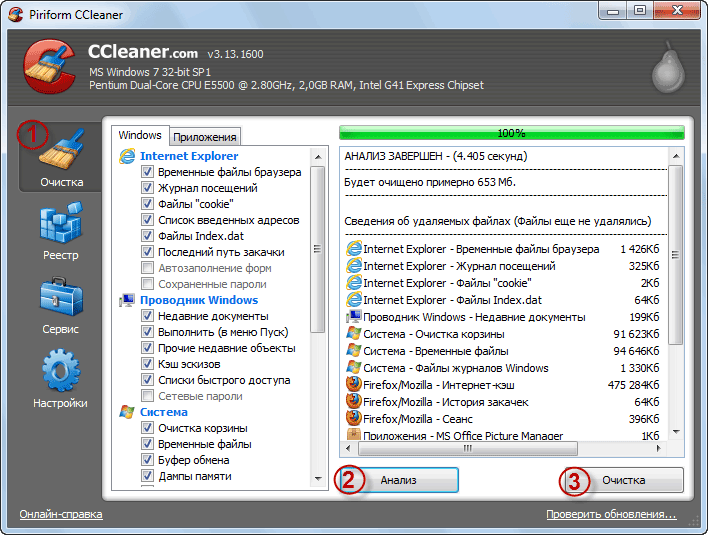 Теперь переходим на вкладку “Реестр”. Жмем кнопку “Поиск проблем”. Затем “Исправить”.
Теперь переходим на вкладку “Реестр”. Жмем кнопку “Поиск проблем”. Затем “Исправить”.
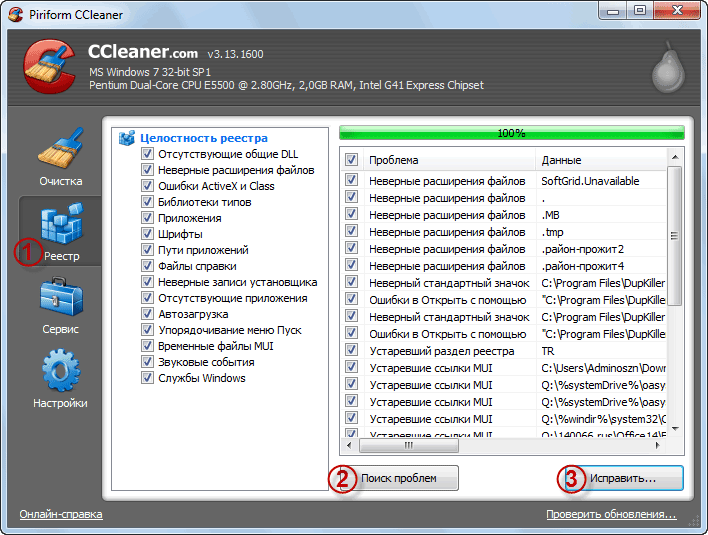 Программа предложит сохранить резервную копию реестра перед тем, как внести изменения. Вообще, у меня никогда не возникало проблем после данной процедуры, но лучше на всякий случай сохранить копию. Все можно будет вернуть обратно, просто запустив этот файлик.
Программа предложит сохранить резервную копию реестра перед тем, как внести изменения. Вообще, у меня никогда не возникало проблем после данной процедуры, но лучше на всякий случай сохранить копию. Все можно будет вернуть обратно, просто запустив этот файлик.После этого нажмите в появившемся окошке кнопку “Исправить отмеченные”.
 Данную процедуру по очистке реестра можно повторить несколько раз до полного удаления всех ошибок.
Данную процедуру по очистке реестра можно повторить несколько раз до полного удаления всех ошибок.
Еще одна задача, для которой я использую CCleaner – это управление автозагрузкой. Идем в “Сервис” – “Автозагрузка” – находим приложение, которому не обязательно загружаться вместе с системой – выделяем его и жмем “Выключить”. Если вы не понимаете, нужна ли автозагрузка какой-то из программ – лучше ничего не меняйте. Также CCleaner умеет удалять с компьютера установленные программы. Но я для этих целей предпочитаю использовать другую утилиту – Revo Uninstaller.
Также CCleaner умеет удалять с компьютера установленные программы. Но я для этих целей предпочитаю использовать другую утилиту – Revo Uninstaller.
Вот, пожалуй, и все. Всем, кто еще не знал о программе CCleaner, рекомендую обязательно установить и опробовать.













Ccleaner программа довольно хорошая и удобная в плане не только очистки системы но и настройки запуска программ. Планировщик задач, службы, программы и все это можно отредактировать не выходя из этой программы !