Как-то раз на работе меня попросили сделать в очень короткие сроки поздравительную открытку для памятного адреса к юбилею одной из сотрудниц. Возможности воспользоваться фотошопом тогда не было, поэтому я просто вставил в Word симпатичную картинку, сделал ее “за текстом”, набрал поздравительный текст и отправил на печать. Но вот тут возникла проблема: наш струйный цветной принтер HP DeskJet 5943 распечатывал документ не так, как тот выглядел на экране монитора. На листе справа и снизу оставались белые поля.
Я выставил в “Параметрах страницы” в Word все поля на 0, затем в свойствах принтера выбрал “Формат бумаги: Без рамок…” — не помогло. Из MS Word наш принтер печатал с полями и никак иначе. А вот картинки (jpeg, png и т.п.) из просмотрщика изображений он, как оказалось, напечатал с минимальными полями. Это меня устраивало. Тогда я решил просто превратить свой вордовский документ в картинку.
Сделать это можно с помощью специальной программы – pdf-принтера. Существует множество таких утилит, но мне особенно понравилась Universal Document Converter, которая умеет конвертировать документы не только в PDF-формат, но и во многие графические файлы. Здесь вы можете бесплатно скачать демо-версию программы, отличие которой от полной – добавление водяного знака на создаваемые файлы. Если же вы хотите полную версию и при этом не хотите ничего за нее платить – яндекс и гугл всегда помогут. Здесь решать только вам.
Итак, вот те действия, которые мне пришлось проделать:1. Устанавливаем Universal Document Converter.
2. Открываем в Word наш документ – нажимаем в строке меню “Файл” – “Печать” – выбираем наш pdf-принтер – “Свойства”.
Слева выбираем пункт “Загрузить настройки” – “Text document to PDF” – “Открыть”.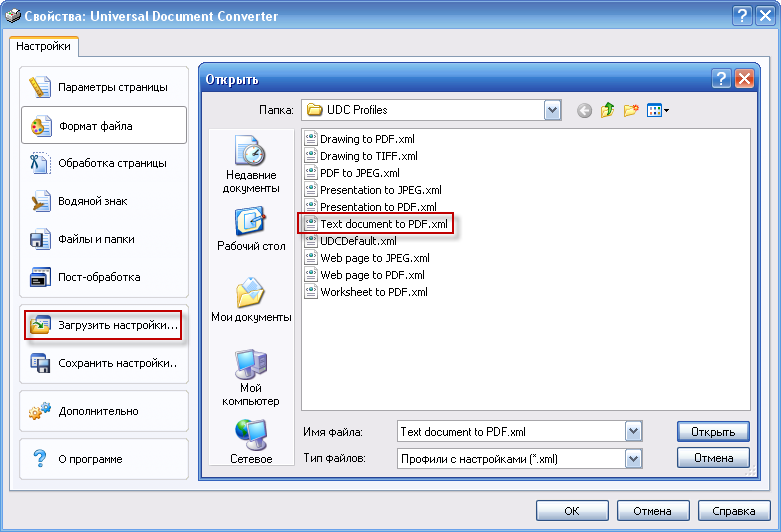 Снова в левой панели выбираем “Формат файла” — ставим “JPEG” (или PNG и т.п.) – “ОК”.
Снова в левой панели выбираем “Формат файла” — ставим “JPEG” (или PNG и т.п.) – “ОК”. Мы получили из документа картинку.
Мы получили из документа картинку.
3. Открываем в просмотрщике изображений полученную картинку и отправляем на печать (в настройках принтера HP DeskJet в пункте “Бумага/качество” я выбрал “Без рамок А4 210 на 297 мм” и “Качество печати” поставил “Наилучшее”).














А просто блин сделать скрин с помощью кнопки Print Screen и вставить в пэинт и сохранить в любом формате рисунка не? А то целую прогу забахали... Охх
Всё фигня, в т.ч. и комменты.
Распечатываю рисунок из простейшего Пэйнта — белые поля со всех сторон. а мне нужен именно рисунок на весь лист А4 от края до края.
Копаюсь в настройках — вообще ничего нет про поля!