Мобильность – ключевое преимущество ноутбука. За счет батареи тот может работать без доступа к электросети, а встроенные компоненты обеспечивают функционал оборудования без использования дополнительных периферийных устройств.
В сегодняшней статье я расскажу о причинах, почему на ноутбуке может не работать тачпад + предоставлю инструкции быстрого решения проблемы.
Плюсы и минусы использования тачпада
Сам термин пришел в русскоязычный лексикон с английского. Тачпадом россияне называют сенсорную панель, являющуюся встроенным периферийным компонентом. Задача элемента сопоставима с функциями классической компьютерной мыши – управление курсором, выделение, перетаскивание, прокрутка экрана, пролистывание страниц и многое другое.
| Преимущества тачпадов | Недостатки компонента |
|---|---|
| Можно осуществлять управление ноутбуком без подключения дополнительных периферийных устройств. | Возможность случайного задевания тачпада при активной работе на клавиатуре ноутбука. |
| В условиях ограниченного пространства не нужно искать место под расположение мышки на коврике. | Если ноутбук используется человеком для игрушек, без мышки управлять процессами будет крайне проблематично. |
| При наличии навыков обращения с сенсорной панелью, скорость работы с элементами интерфейса увеличиться в пару раз. | У тачпада низкая разрешающая способность, что негативно сказывается на работе в определенных программах. |
Кроме того, следует выделить низкую точность позиционирования курсора и непривычный формат работы. Чтобы умело начать пользоваться тачпадом, пользователю нужно наработать хотя бы пару недель активной деятельности, в обратном случае все его действия будут сопровождаться массой ошибок и неразберихи в рамках интерфейса устройства.
7 способов решить проблему, когда на ноутбуке не работает тачпад
Если на ноутбуке не работает тачпад, бежать сразу в сервисный центр не обязательно. В 50% случаев решить возникшую проблему может непосредственно владелец устройства. Достаточно изучить некоторую справочную информацию или же просто проследовать пошаговым инструкциям для поиска потенциальных неисправностей. О последнем мы поговорим детальнее ниже.
1) Включение сенсорной панели

Одна из популярных причин из-за которых тачпад ноутбука не подает признаков жизни. Само же решение сложившейся ситуации займет у пользователя не более пары минут, но вот подход будет разниться в зависимости от модели оборудования. У разных производителей кнопка включения сенсорной панели располагается на разных частях корпуса, а некоторые вообще могут активироваться только через использование комбинаций горячих клавиш.
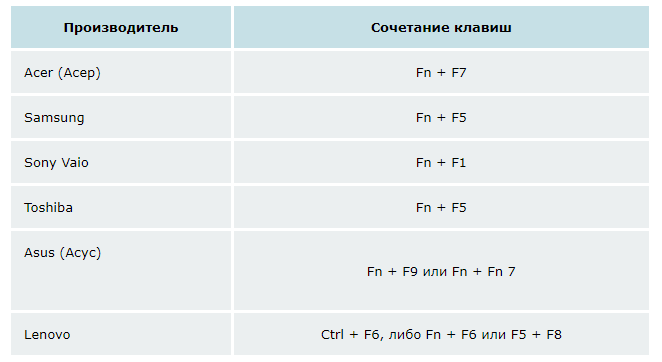
Если не обнаружили кнопку включения сенсора, обратите внимание на таблицу выше. В ней расположены комбинации клавиш для активации/отключения сенсорной панели на самых популярных моделях ноутбуков. Если вашего оборудования в списке не имеется, можете попробовать по порядку нажать клавиши F1-F12 с удержанием кнопки Fn. Какая-то из комбинаций кнопок подойдет с шансом в 100%.
Важно! Некоторые модели ноутбуков не предусматривают одновременную работу тачпада и мышки через USB интерфейс. Перед очередным тестированием работоспособности компонента, советую заранее отключить внешнее периферийное устройство.
Если ничего из вышесказанного не помогло включить сенсорную панель, вы можете попробовать изменить ситуацию через настройки низкого уровня в BIOS. Глюк прошивки может спровоцировать отказ работы сенсора или отключить его полностью.
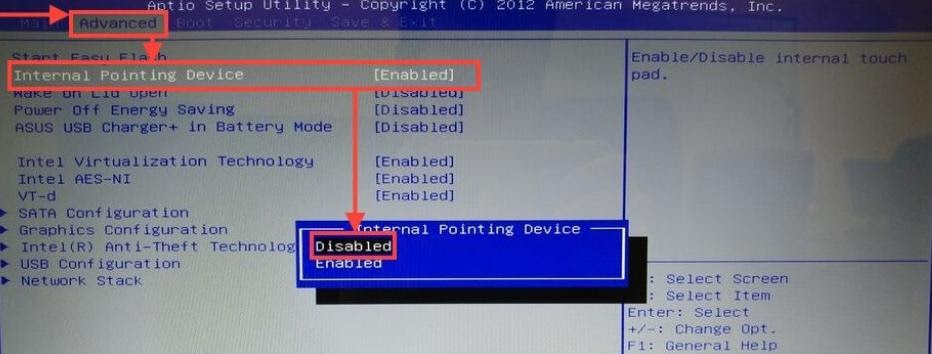
Для включения тачпада пользователю необходимо перейти в БИОС и найти раздел Internal Pointing Device. Далее, переключаемся на вкладку Advanced и выбираем активный статус — Enabled. Обязательно перед выходом сохраните настройки, ибо автоматически данная функция в BIOS не работает. Если же не помог даже такой способ решения ситуации, то проблема кроется в чем-то другом.
2) Разрешение конфликта между ПО
Причиной выступают слетевшие драйвера или их полное отсутствие. Проблема часто дает о себе знать после установки операционной системы или во время ее отката. Чтобы разобраться, контактирует ли операционка с функционалом, воспользуемся панелью управления.
Инструкция по обновлению драйверов тачпада:
- Нажимаем кнопку «Пуск» и начинаем печатать на клавиатуре «панель управления». После отображения нужного раздела, жмем по нему левой клавишей мыши.
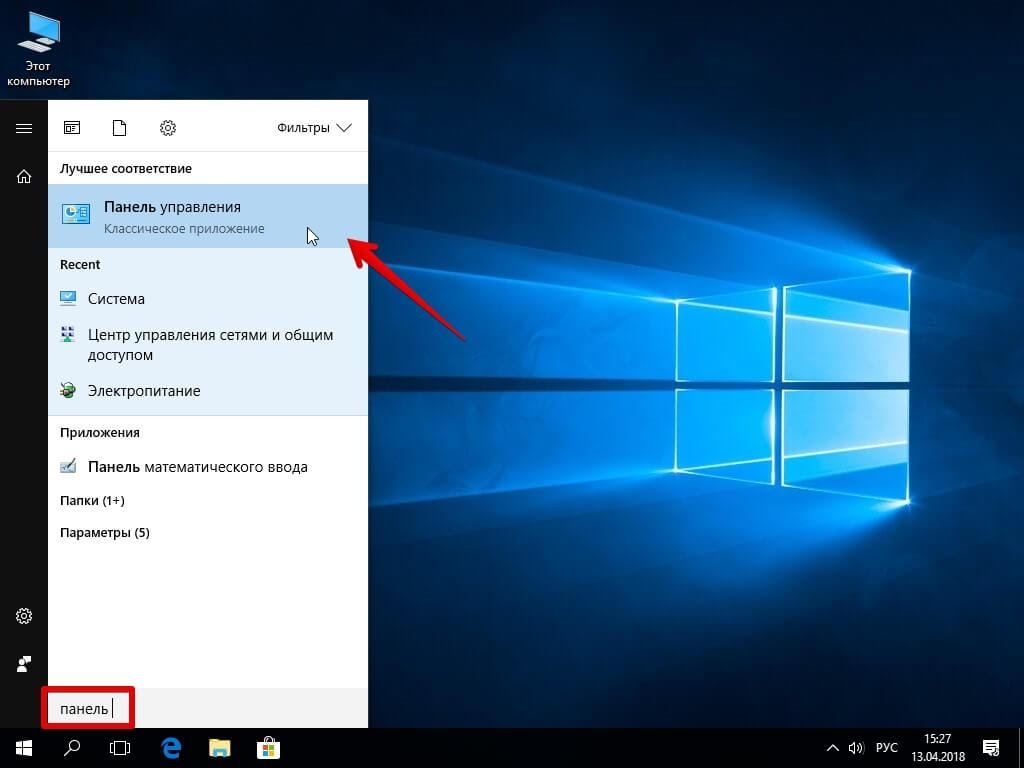
- Ставим отображение в формате мелких значков и выбираем в третьем столбце «Диспетчер устройств».
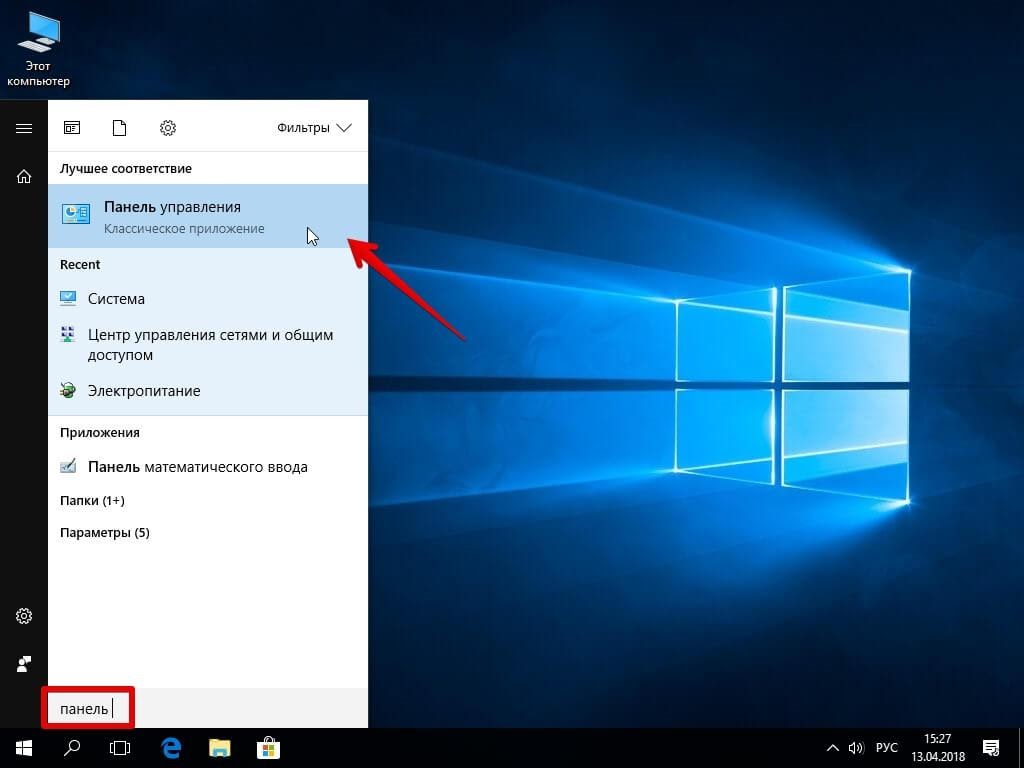
- Запустится окно как на картинке ниже. Ищем категорию с драйверами мышки, разворачиваем ее и выбираем правой клавишей мыши строку с тачпадом. Если с драйверами будут проблемы, то возле иконки отобразится значок восклицания.
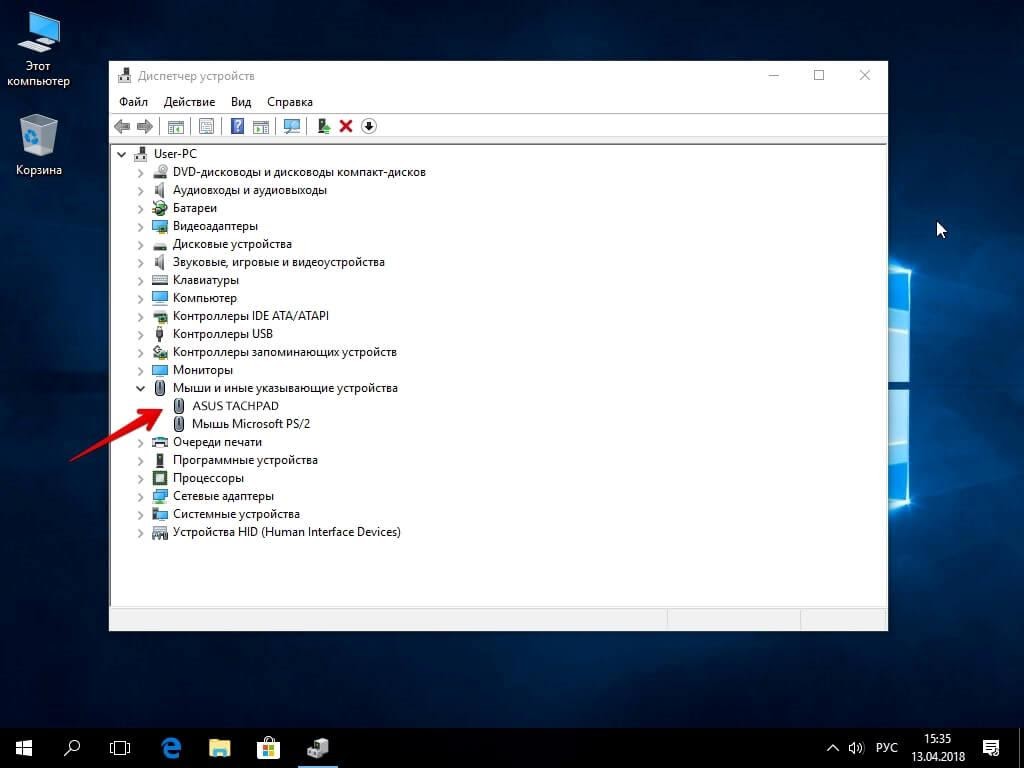
- Ищем драйвера в ручном или автоматическом режиме и после их установки тестируем тачпад на работоспособность.
Иногда закладки выше может не быть в диспетчере устройств вообще – это означает, что система не содержит драйверов по периферии мыши и сенсорной панели. Решить момент станет реально только через ручное скачивание драйверов с сайта производителя оборудования и установкой в ручном режиме.
3) Отключение службы ввода сенсорного экрана
Проблема возникает на устройствах гибридного типа – планшет и ноутбук с сенсорным дисплеем. Тачпад не может правильно функционировать из-за конфликта между службой ввода с сенсорного экрана, что управляется стилусом и встроенной периферией.
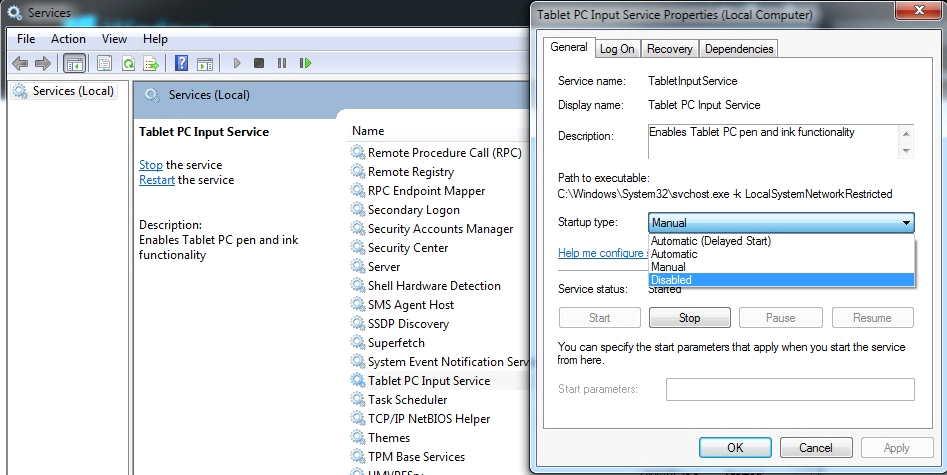
Алгоритм решения:
- Вызываем окно исполнения команд. Комбинация горячих клавиш для вызова – Win + R.
- Вводим команду services.msc и нажимаем Enter.
- Запускается перечень служб. В нем находим TabletInputService.
- Запускаем окошко настроек и в общей вкладке отключаем службу.
- Сохраняем изменения и перезагружаем ноутбук.
Хоть такое решение и усложнит эксплуатацию сенсорного экрана ноутбука, — это может помочь в восстановлении работоспособности тачпада устройства. В позднейшем времени пользователю будет достаточно переустановить драйвер (Инструкция с пункта №2) или сделать его откат к предыдущей версии, а потом включить TabletInputService в окне служб заново.
4) Исправление некорректных настроек ОС
И снова же проблема возникает после переустановки текущей операционной системы или же при откате к одной из точек восстановления. Решается момент через окно настроек по свойствам компьютерной мыши.
Как исправить некорректные настройки ОС:
- Переходим в меню «Пуск» и находим панель управления через строку поиска.
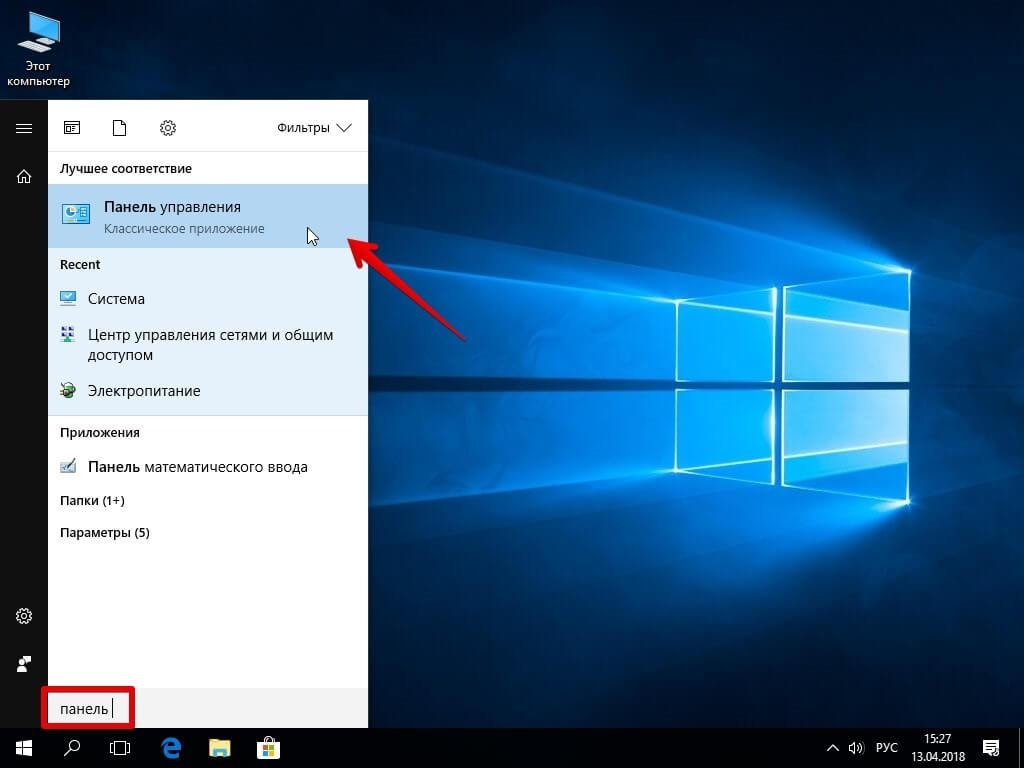
- Если отображение информации стоит по категориям, в правом верхнем углу нажимаем на параметр отображения и выбираем «Мелкие значки».
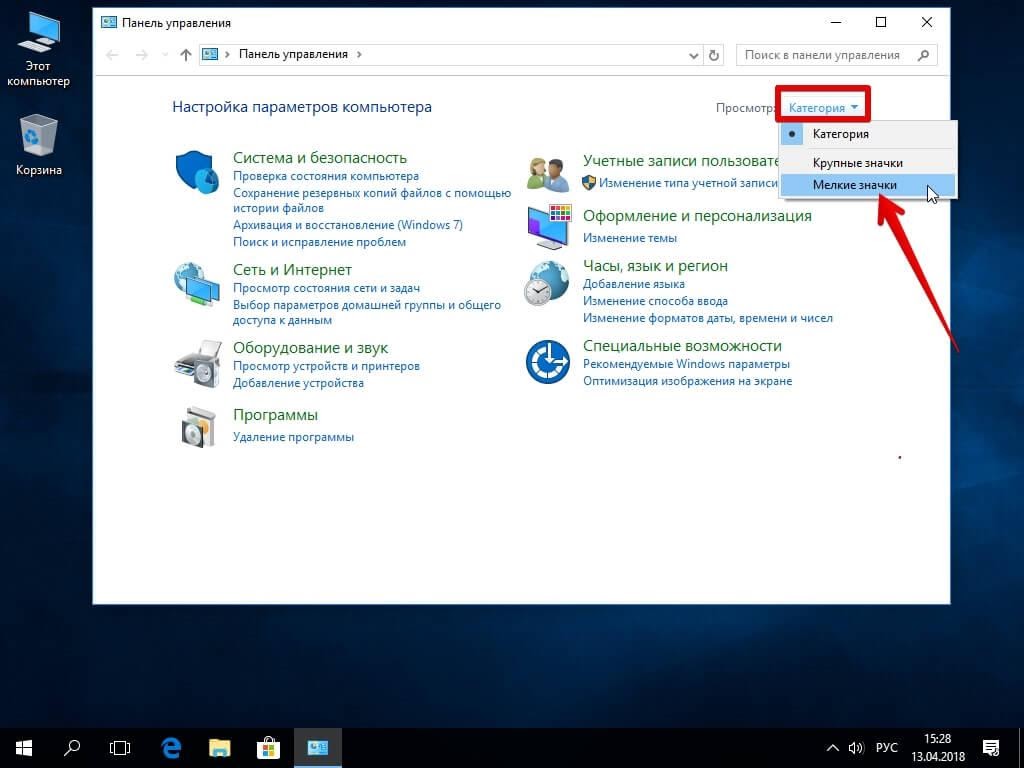
- В середине второго столбца выбираем пункт с компьютерной мышей.
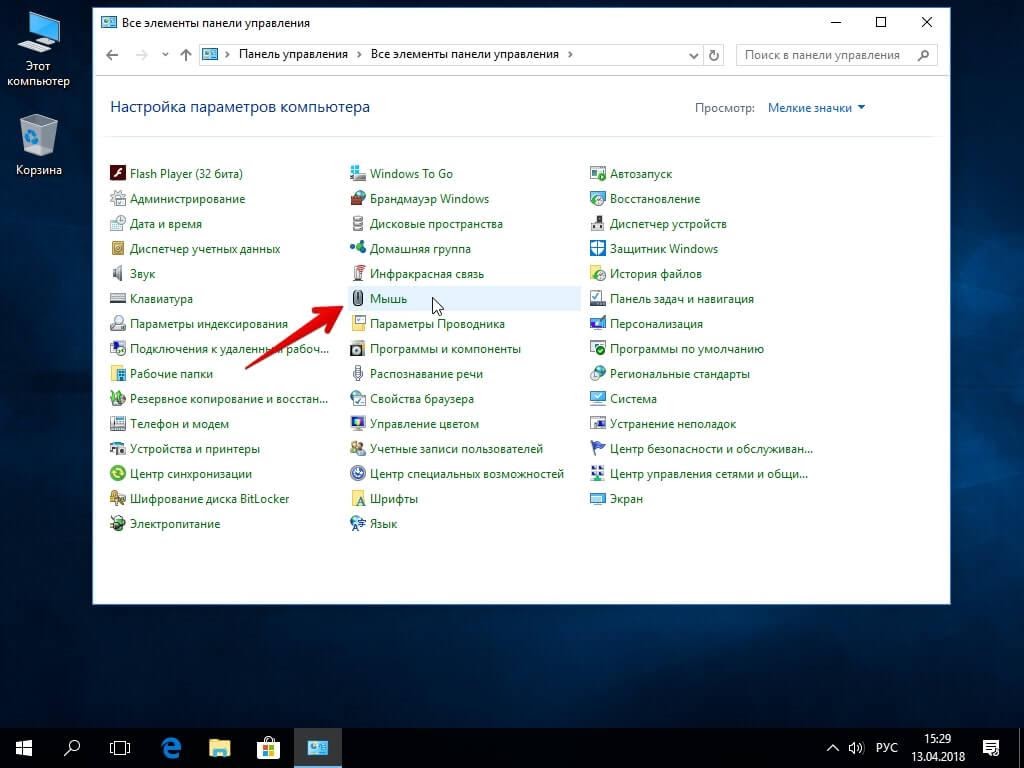
- В новом окне выбираем вкладку с параметрами указателя. Устанавливаем галочку в строке повышения точности указателя мыши и незначительно корректируем значения ползунком за счет перемещений влево и вправо.
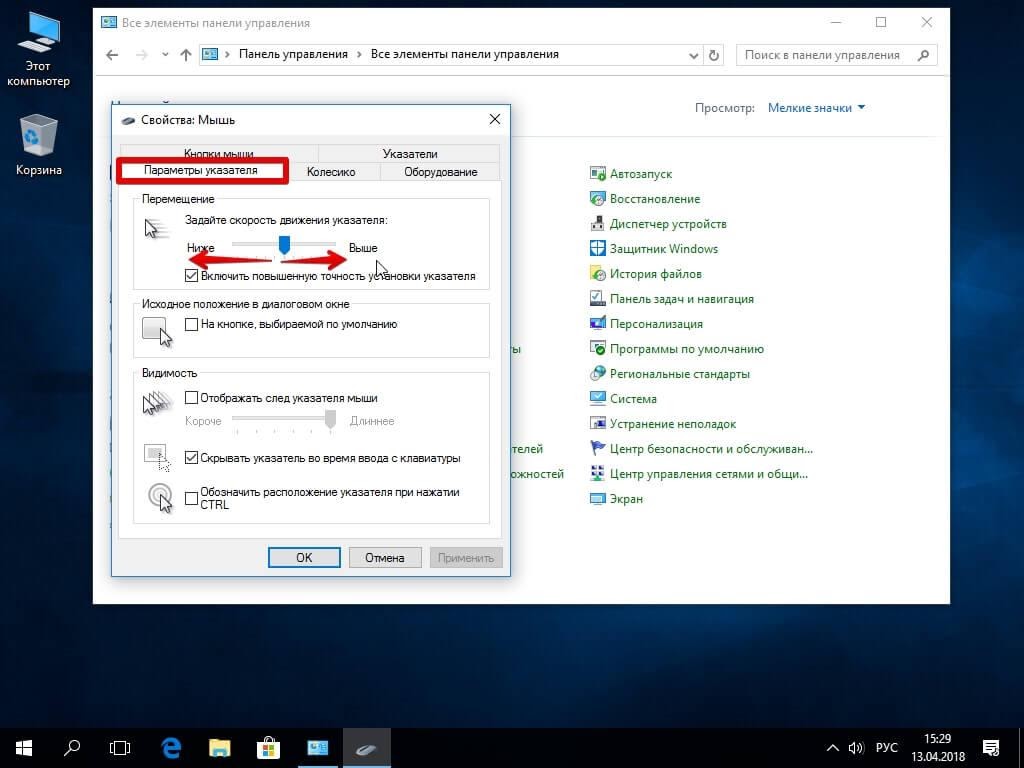
- Сохраняем настройки и тестируем результат.
Если проблема скрывалась в конфликте с настройками, подобные телодвижения вернут работоспособность тачпада в норму. Иногда в качестве дополнения требуется переустановка драйверов сенсорной панели. О том, как это делается, я рассказал несколькими пунктами выше.
5) Аппаратные неисправности, из-за которых на ноуте не работает тачпад
Помимо программных неисправностей, причиной, из-за которой не работает тачпад, может служить аппаратная проблема. Для ее решения потребуется либо самостоятельная разборка ноутбука, либо посещение сервисного центра. С ситуациями, в которых пользователь способен разобраться самостоятельно, я расскажу ниже.
А) Загрязнение сенсорной панели

Чистить тачпад можно по-разному. С одной стороны, — это полная разборка и получение доступа к верхней крышке ноутбука, а с другой – продувание сжатым воздухом зависимых от состояния элементов.
Важно! Если у вас не имеется опыта в разборке ноутбуков, советую самостоятельно не заниматься ремонтом сенсорной панели устройства. Есть шанс еще больше усугубить ситуацию, доведя ее до необходимости полной замены комплектующей.
При поверхностной чистке потребуется баллончик со сжатым воздухом, зубочистка, изопропиловый спирт и мягкая ткань. Раскручивание тачпада либо извлечение кнопок при такой чистке не подразумевается, а потому произвести ее сможет любой желающий в домашних условиях.
Алгоритм чистки тачпада от грязи:
- Выключаем ноутбук.
- Отключаем блок питания.
- При возможности, извлекаем батарею.
- Под углом в 30-45 градусов спреем из сжатого воздуха проходимся по периметру тачпада вдоль щелей.
- Зубочисткой удаляем крупный мусор (сильно не ковыряйте).
- Куском ткани с пропиткой из спирта аккуратно прочищаем поверхность и кнопки.
В 1%-2% случаев залипания кнопок тачпада происходят именно из-за слоя грязи вокруг компонента. Высохшие напитки, пролитые на сенсорную панель ранее, также могут негативно сказаться на ее работе. Качественная продувка и чистка помогут в восстановлении, но при более сложных ситуациях, разборки устройства не избежать.
Б) Поломка на физическом уровне

Констатировать поломку просто – тачпад перестает исправно функционировать после падения, удара или какого-либо другого механического воздействия на корпус устройства. В ряде случаев выходит из строя не только сенсорная панель, но и часть клавиатуры.
Обратите внимание! Механические повреждения не относятся к гарантийным случаям. Поход в сервисный центр по гарантии станет для вас платным.
Исправить ситуацию самостоятельно в 90% случаев невозможно. Здесь придется либо менять узел полностью, либо же выполнять перепайку контактов + исправлять прочие мелкие проколы, полученные в результате халатного обращения с устройством.
7 методов решения проблемы с неработающим тачпадом на ноутбуке
В) Потеря контакта с материнкой

Тачпад соединяется с платой ноутбука посредством специального шлейфа. Некоторые производители халтурят на заводе, из-за чего элемент имеет свойство периодического выскальзывания из разъема. Произойти такая ситуация может даже при незначительной тряске или механическом повреждении.
Что делать в таком случае:
- Отключаем ноутбук от питания и вытаскиваем батарею.
- Разбираем корпус и получаем доступ к сенсорной панели.
- Элементы аппаратной части демонтируются. Делать это следует с особой осторожностью.
- Получив доступ к шлейфу, протираем контакты спиртовой салфеткой, даем высохнуть и заново подключаем к разъему.
- Собираем корпус устройства по алгоритму, обратному разборке.
- Тестируем работоспособность тачпада.
Если проблема заключалась только в отсоединении шлейфа, то вопрос решается силами самого владельца, но, когда случилась поломка фиксатора или что-то подобное, придется прибегнуть к помощи специалистов. Замена комплектующих в узле тачпада считается для компьютерных мастерских считается одним из наиболее дешевых вариантов ремонтных работ в соответствии их прайса.
Обратите внимание! Если поломка произошла непреднамеренно и следов механических повреждений на корпусе нет, можно попытаться отремонтировать ноутбук по гарантии. Естественно, если таковая у вас еще действует на момент возникновения непредвиденной ситуации.
В зависимости от фирмы-производителя и модели ноутбука, может отличаться и приоритет возникновения поломок. Так для ноутбуков Asus более характерны именно программные ошибки. Их тачпады с аппаратной стороны считаются не убиваемыми. Сенсорные панели от Lenovo сверхчувствительны к статическому электричеству, а устройства от Acer часто хватают поломки, связанные со шлейфом.
В общем, разбор вопроса, почему на ноуте не работает тачпад, следует проводить последовательно, и начинать стоит с тех уязвимостей, которые в силах исправить непосредственно вам. Надеюсь, что информация выше поможет вам в решении проблемы. Удачи!












