Удаление программного обеспечения с компьютера пользователя, на первый взгляд кажется простой задачей, но большинство из нас решают ее коряво — вместо деинсталляции используется обычное удаление, что обходит стороной чистку реестра и системных папок. Чрезмерная загруженность системы остаточными файлами негативно влияет на ее быстродействие.
Следовательно, вопрос о том, как полностью удалить программу с компьютера становится одним из наиболее актуальных для категорий пользователей, желающих ускорить отклик своей операционной системы на базовые действия устройств ввода и вывода информации.
Как удалить программу с компьютера стандартным путем
Здесь следует выделить 2 направления – удаление через панель управления и ручная подчистка файлов ПО. Для первого варианта алгоритм проще, но и качество проведенной операции на порядок ниже.
При полном удалении утилиты ручным методом придется потратить больше времени, зато эффективность зачистки остаточных файлов будет на уровне профессионального программного обеспечения. Далее я детальнее расскажу о каждом из вариантов зачистки ОС от неугодного ПО поподробнее.
1. Ручное удаление программы
Метод состоит из 2 этапов – избавление от установочного пакета программы с помощью имеющегося исполняющего файла-деинсталлятора + последующая подчистка остаточных файлов через системный реестр.
А) Избавляемся от папки с файлами
Вне зависимости от выбранного компонента программного обеспечения, нам потребуется добраться до папки его размещения. На некоторых утилитах таковых точек может быть несколько. И чтобы полностью удалить программу с компьютера, потребуется разобраться со всеми вкраплениями файлов утилиты в последовательном режиме.
Как удалить программные файлы деинсталлятором:- Пример разберем на Windows 7, хотя принципиального влияния на алгоритм выбранная версия ОС Windows не имеет. Для начала переходим в меню «Пуск» и начинаем вводить название программы для удаления.

- Используя правую клавишу мышки вызываем контекстное меню.
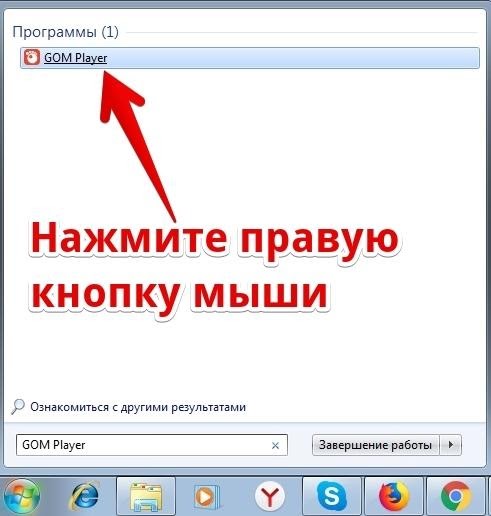
- В новом окне глазами пробегаемся по списку и находим пункт с расположением файлов программы. Левой клавишей мыши активируем ссылку контекстного меню.
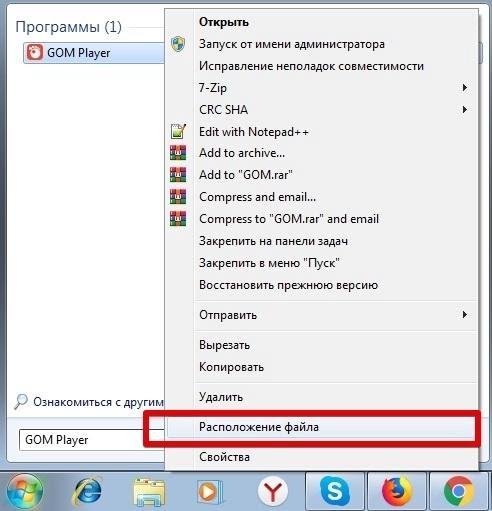
- Запустится окно с расположением всех файлов утилиты. Первым делом ищем исполняющий файл с названием Uninstall.exe, unins.exe либо uninstaller.exe. Двойным кликом активируем его и следуем инструкциям последовательно переключающихся окон.
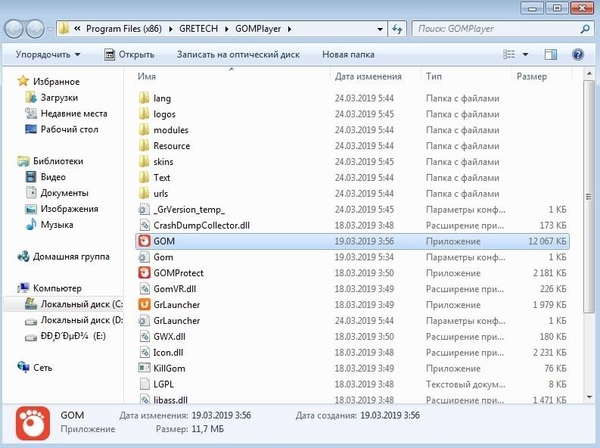
- Если программы-деинсталлятора внутри папки не оказалось, придется прибегнуть к более радикальным мерам – выделяем все файлы внутри папки и через комбинацию горячих клавиш Shift + Del удаляем все содержимое мимо корзины.


Подобный метод удаления хоть и имеет право на существование, но имеет одно негативное последствие – остаточные данные в системе. Дабы закрыть проблему, пользователю потребуется почистить реестр вручную собственными силами.
Б) Чистка реестра
Реестр в Windows – это иерархическая база данных по параметрам, настройкам аппаратного обеспечения, профилям пользователей, предустановкам и прочей информации в отношении установленных утилит. Для версий операционной системы Windows 7, 8, и 10, инструкция чистки записей реестра совпадает по визуалу на 90%.
Как почистить реестр:
- Опять запускаем меню «Пуск» и в нем начинаем вводить соответствующее название программы – regedit.
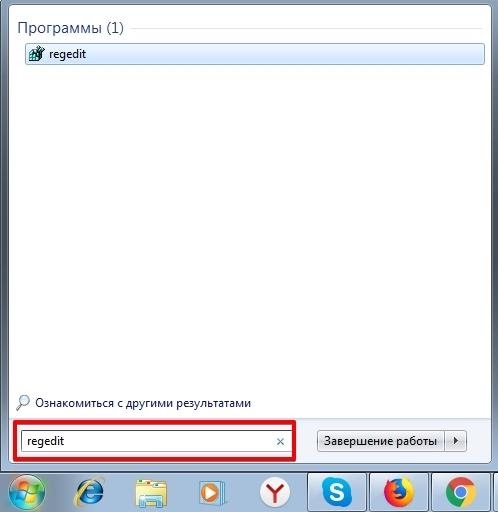
- Если вы вошли в систему под учетной записью рядового пользователя, то программа может запросить данные администратора. Перед началом чистки рекомендую создать резервную копию реестра. Для этого в главном меню «Файл» выберете экспорт данных.

- Установите флажок в диапазоне на весь реестр и нажмите кнопку сохранения базы в желаемой для себя папке жесткого диска.

- Далее начинаем поиск записей реестра о только что удаленной программе. В окне поиска печатаем название и нажимаем кнопку поиска.
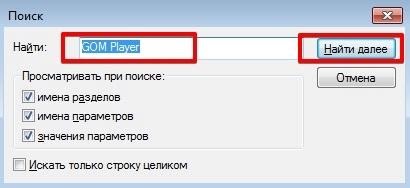
- После появления очередного файла записи, используем контекстное меню в связке с кнопкой удаления или же просто выделяем элемент + нажимаем кнопку Del.

- Чтобы передвигаться между найденными файлами проще всего использовать клавишу F3.

Описанный алгоритм в последних двух шагах повторяем до тех пор, пока не иссякнет список записей в реестре. Среднее число таковых элементов на среднестатистическую программу от 5 до 20 штук.
2. Удаляем программу через панель управления
В современных версиях операционной системы Windows имеется ряд встроенных утилит для более комфортного взаимодействия с пользователем и раздел «Удаление программ» является как раз одним из таковых.
Как удалить программу через панель управления на Windows 7:
- Нажимаем кнопку «Пуск» и в правой части ищем ссылку на панель управления.
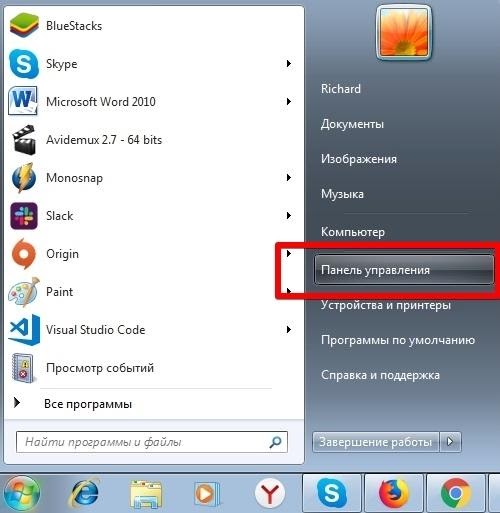
- Запускает нужное окно. В нем выставляем отображение по категориям и в разделе программ выбираем подпункт по удалению.
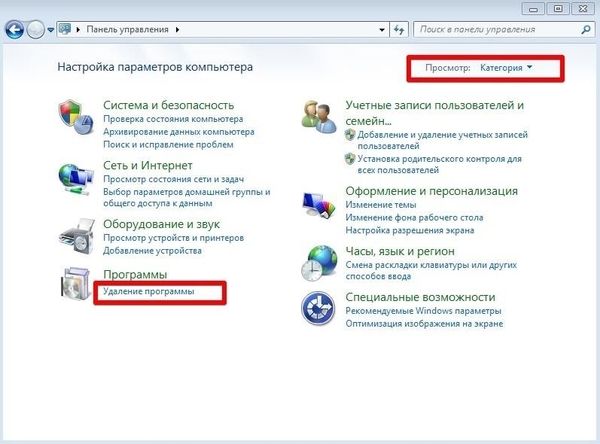
- В новом окне по списку находи необходимое ПО для удаления, делаем его активным и сверху нажимаем кнопку «Удалить/Изменить». Оговорённая команда автоматически находит деинсталлятор и запускает его.
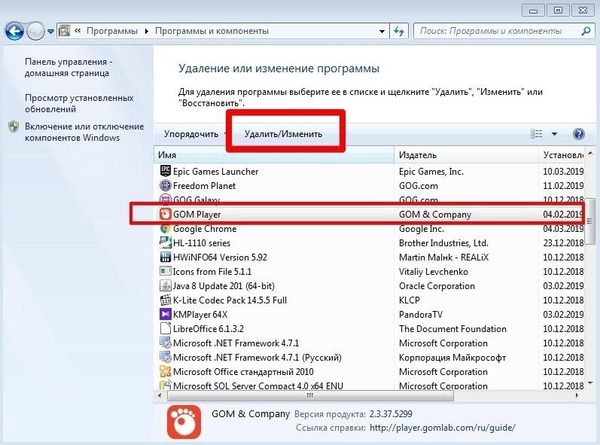
- Теперь работаем с интерфейсом удаляемого приложения. Удостоверяемся в пути расположения папки и нажимаем кнопку «Удалить».
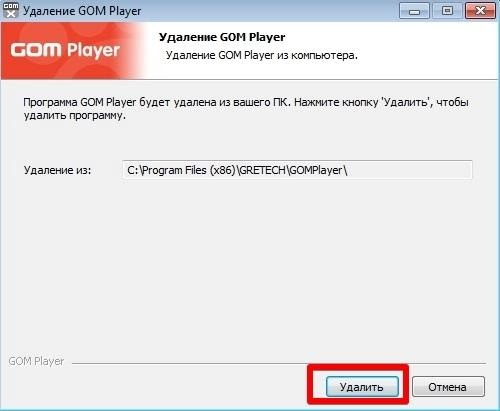
- Ждем пару десятков секунд завершения процедуры и закрываем деинсталлятор.
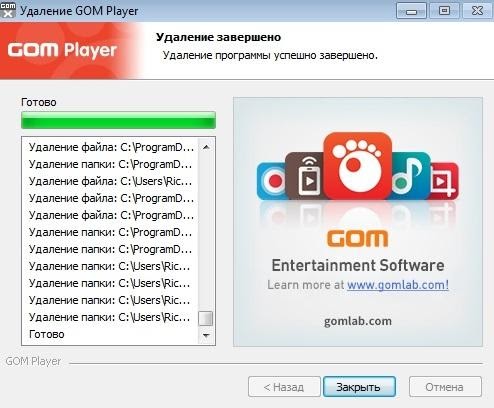
Подобное удаление программы не может почистить записи реестра, а потому дальнейшие действия пользователя должны следовать инструкции предыдущего подпункта. Также не лишним будет вручную удалить папку с расположением файлов программы на диске ОС, ибо стандартный деинсталлятор их не затрагивает, в том числе.
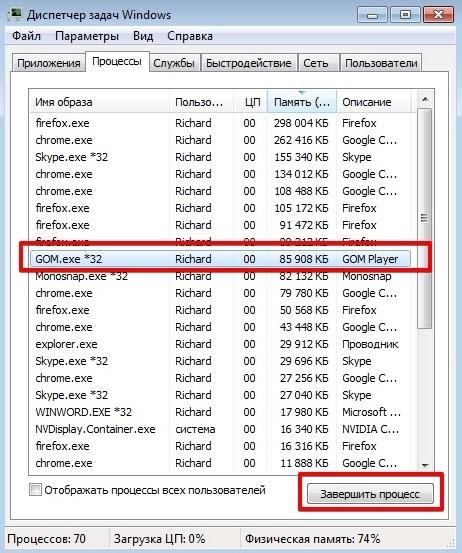
Важно! Если при нажатии кнопки удаления выскакивает ошибка доступа к деинсталлятору, скорее всего причина в запущенном процессе. Исправить ситуацию можно через Диспетчер задач – вкладка «Процессы». Ищем мешающейся запущенный процесс, выделяем его и жмем кнопку завершения.
В Windows 7 получить доступ к диспетчеру задач быстрее всего через горячую комбинацию клавиш Ctrl + Alt + Del и последующий выбор с меню на синем экране. В отношении Windows 10 все еще проще – пункт контекстного меню на панели задач.
Удаление программы через панель управления на Windows 10:
- Вызываем кнопку Win, а затем переходим в раздел с параметрами системы.
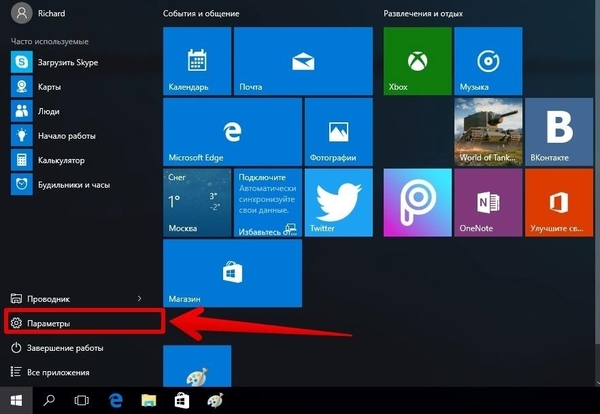
- Здесь нажимаем на значок с компьютером, имеющий подпись «Система».
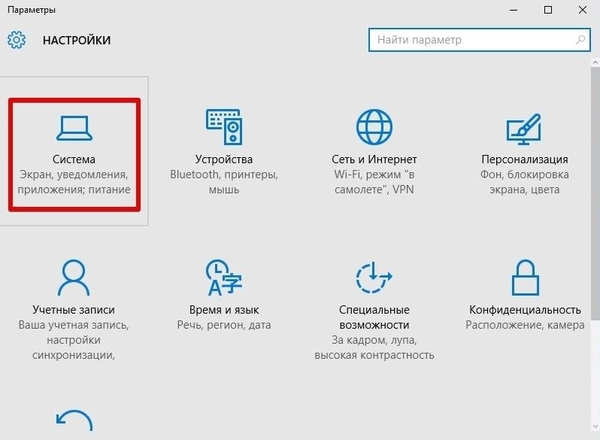
- В левой панели пролистываем список до нужной программы, делаем активной через разовое нажатие ЛКМ, а затем нажимаем в правом нижнем углу плитки кнопку «Удалить».

Второй метод избавления от ненужного ПО на Windows 10 полностью аналогичен вышеописанному под Windows 7 – через раздел «Удаление программ» панели управления.
Методы удаления ненужных программ на компьютере с Windows
Как полностью удалить программу с компьютера через специальный софт
Именно специализированное программное обеспечение лучше всего справляется с процедурой полного удаления компьютера от нежелательного софта. В данной категории идет четкое разделение на платные и бесплатные утилиты. Вторые по функционалу на 50%-70% хуже платных аналогов, но даже они справляются с работой лучше стандартных методов, описанных выше.
Далее я предоставлю инструкции по удалению стороннего ПО с устройств посредством наиболее популярных профессиональных утилит под Windows.
1) Удаляем программы через Revo Uninstaller
Revo Uninstaller представляет собой набор утилит в единой оболочке, которые ориентированы на полномасштабные очищающие действия в рамках ПК пользователя. Приложение распространяется под бесплатной лицензией. Имеется режим анализа состояния ПК и установленного программного обеспечения. Из прочих приятностей – управление автозагрузкой, очистка истории браузеров и следов работы в Windows.
Инструкция по удалению через Revo Uninstaller:
- Скачиваем и устанавливаем программу на ПК любым удобным вам способом. При первом запуске на экране отобразится список всего установленного ПО пользователя, которое возможно удалить из системы.

- Делаем активной желаемую к удалению программу и на верхней панели инструментов выбираем кнопку «Удалить».

- Запускается деинсталлятор, который вызывается и через стандартные инструменты Windows. Удаляем через него приложение и закрываем.

- Далее выбираем продвинутый уровень сканирования и запускаем режим проверки.
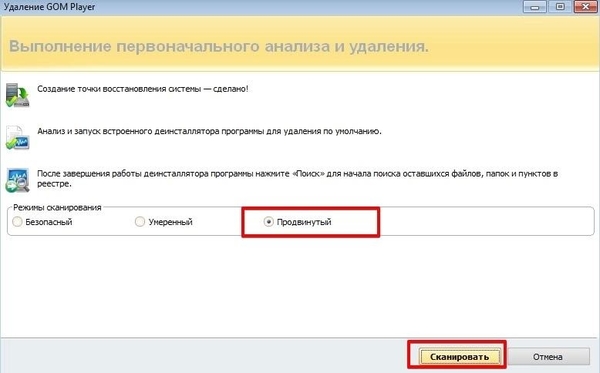
- Спустя пару десятков секунд на экране отобразится список всех вторичных элементов, которые остались в системе после использования деинсталлятора. Через кнопку в левой нижней части окна выбираем «Выбрать все».
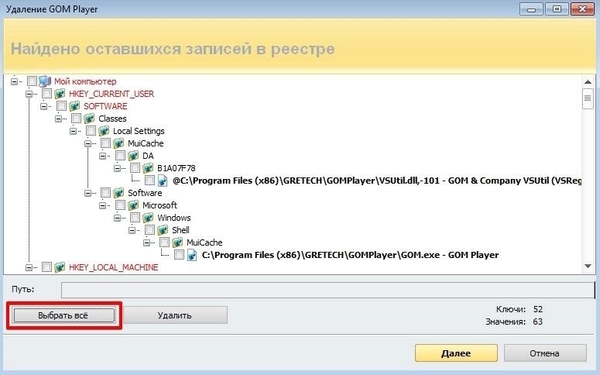
- Нажимаем кнопку удаления и ожидаем выполнения операции от 3 до 20 секунд.
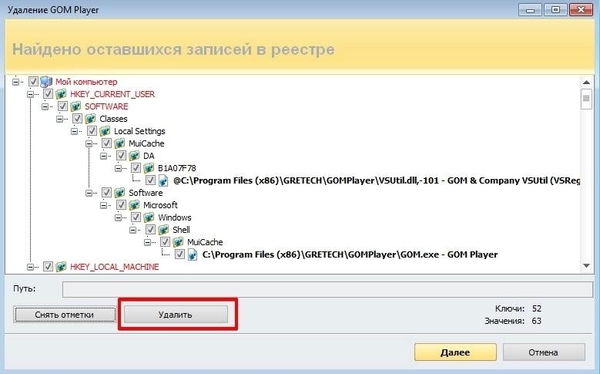
- Теперь выбираем остаточные папки через галочку или кнопку общего выбора. Потом нажимаем кнопку удаления. В завершение жмем «Готово» и закрываем утилиту.
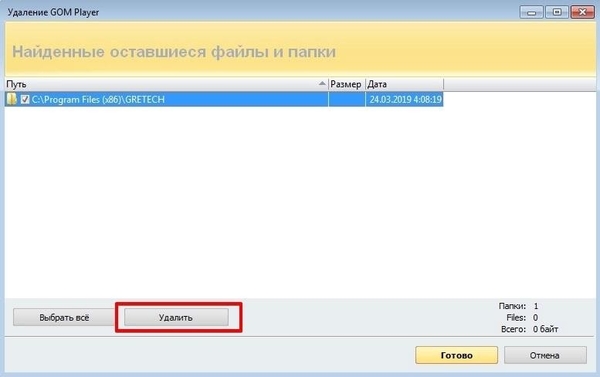
Программа располагает интерфейсом под русским языком, а потому проблем с интерпретацией данных для пользователя возникнуть не должно. Размер установочного файла составляет порядка 8 Мб. Портативной версии не имеется.
2) Удаление через IObit Uninstaller
Программное обеспечение поддерживается всеми популярными редакциями ОС Windows + распространяется по бесплатной лицензии. Разработчики активно следят за активностью и обновляют утилиту каждые пару месяцев.
| Плюсы программы | Недостатки утилиты |
|---|---|
| Быстро устанавливается. | Не удаляет все части пакета. |
| Можно создавать точки восстановления. | |
| Пакетная деинсталляция. | Не удаляет запись ПО из списка установленного. |
| Удаление обновлений. | |
| Экспорт списка ПО в TXT. | |
| Имеется портативная версия. | Внизу программы постоянно мелькают блоки рекламы. |
| Шредер файлов. |
Размер установочного файла всего 30 Мб, а за счет портативной версии утилиты, пользоваться ей одно удовольствие. Наличие русского языка из коробки имеется.
Инструкция удаления программы через IObit Uninstaller:
- Скачиваем и запускаем. На стартовом окне в центральной части отображается список установленного пользователем. Выбираем нужную программу и нажимаем в правой части строки кнопку удаления.
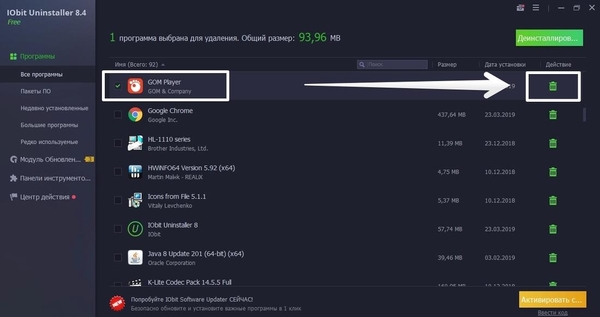
- Выскакивает подтверждающее окно с настройками параметров удаления. Галочку на точке восстановления советую оставлять нетронутой.

- Опять видим перед собой стандартный деинсталлятор. Удаляем через него основные файлы и закрываем.
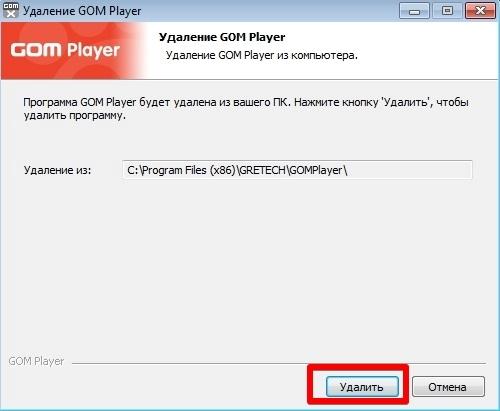
- Теперь избавляемся от остаточных файлов. Устанавливаем галочки «Выбрать все» и «Уничтожить файлы», а после нажимаем кнопку удаления.
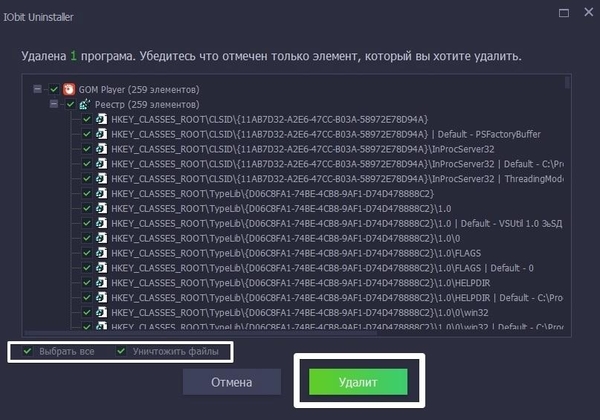
- При успехе высветится окошко как на картинке ниже.

Если на моменте деинсталляции во втором шаге поставить галочку возле пункта «Автоматически удалять остаточные файлы», этап вторичной зачистки после стандартного деинсталлятора будет пропущен.
3) Чистим ПК через CCleaner
Одна из наиболее популярных программ для чистки ПК от файлового хлама и удаления программного обеспечения. Распространяется под бесплатной лицензией, а вес установочного файла составляет всего-навсего 35 Мб.
Среди базовых возможностей CCleaner:
- умная деинсталляция;
- управление автозагрузкой;
- анализатор диска;
- поиск дубликатов файлов;
- качественное стирание дисков;
- восстановление системы.
Имеется как классическая версия утилиты, так и портативная, не требующая от пользователя установки на ПК. Достаточно скачать приложение, забросить его в папку на хранение и запускать пару раз в месяц для чистки системного диска от накопившегося мусора.
Как полностью удалить программу с компьютера при помощи CCleaner:
- Скачиваем программу на ПК и запускаем ее (или устанавливаем).
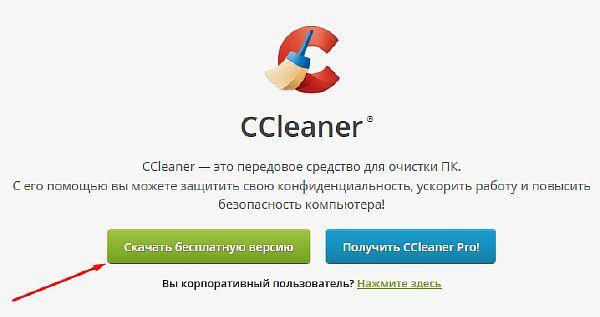
- Переходим в раздел сервиса (1) и выбираем пункт удаления программ (2).

- В новом окне имеется 3 столбца – название программы, издатель и дата установки. Проще всего искать нужные через сортировку по дате.

- Также можно воспользоваться в правой части строкой поиска. После указания приложения нажимаем кнопку Enter и выбираем нужный элемент в центральной части окна.

- Активный элемент (1) деинсталлируем (2) через вызов стандартного установщика.

- После удаления приложения нужно почистить реестр. Переходим на вторую вкладку утилиты и ставим галочки во всех боксах.

- Нажимаем клавишу поиска проблем.

- Далее жмем исправление.

- Сохраняем резервную копию.

- Выбираем желаемую папку на HDD и нажимаем кнопку сохранения.

- Переходим к самим неисправностям.

- У каждой проблемы будет свой статус и решение по ее устранению.

- Вы можете избавлять от ненужных записей реестра поочерёдно или пакетно.

-
- После чистки закрываем окошко устранения проблем с реестром и саму программу.

Утилита бесплатная, имеет русский интерфейс + проста в понимании даже для новичка. Набор функций также может дать фору многим конкурентам по нише. Сам пользуюсь такой и вам советую, если что.
На этом разбор вопроса, как удалить программу с компьютера, считаю разрешенным. Если у вас на примете остались другие качественные приложения для подобной деятельности, жду названия и отзывы в комментариях.












