Наступил век продвинутых технологий: если 15 лет назад единственным вариантом был проводной интернет, то установить точку раздачи в 2021 году не является проблемой вовсе.
Вместе с тем появилось множество вопросов, нуждающихся в консультировании со стороны. Один из таких – как узнать пароль от Wi-Fi сети в собственном доме.
Что такое Wi-Fi?
Сначала важно понять различие между терминами «интернет» и «Wi-Fi». В первом случае человек получает доступ к любым ресурсам в Мировой паутине, а во втором – доступ к точке выхода в мировую сеть.
По факту, Wi-Fi – является аппаратной реализацией точки доступа к сети за счет использования беспроводных технологий. Передача сигналов производится по радиоканалам, которые воспринимаются окружающими устройствами в определенной области действия роутера.
Схема работы Wi-Fi сети:
- Заключение договора с поставщиками услуги.
- Отправка сигнала по оптоволокну (вышке) к дому потребителя.
- Подключение кабеля к точке раздачи беспроводной сети – Wi-Fi роутеру.
- Трансляция сигнала по радиусу по беспроводной сети на устройства пользователя.
- Организация доступа через установку настроек к мировой сети.
Базовым элементом в функционировании Wi-Fi является роутер – именно данный элемент позволяет на аппаратном уровне организовать раздачу беспроводной сети по дому пользователя на желаемые устройства.
Еще дин вариант экономного подключения интернета к дому – использование проводной сети. Минус очевиден – отсутствие мобильности в плане получения доступа к мировой сети интернет + ограничения по числу используемых устройств. По беспроводной сети, о ее плюсах и минусах, я хочу сказать пару слов отдельно.Важно: комфортная скорость для работы и развлечений считается от 25 Мб/секунду, что по тарифам различных операторов может обойтись в ценник от 400 до 700 рублей. Некоторые предлагают скорость до 100 Мб/сек, но переплачивать за сомнительный потенциал (по факту даже при 100 Мб человек получает менее 60) я основательно не советую.
| Достоинства Wi-Fi | Минусы технологии |
|---|---|
| Можно использовать отдаленно, без учета кабельного оборудования. | Окружение может значительно повлиять на качество передачи данных. |
| Передача информации производится по радиочастоте, но из-за ее высокой волны, пагубное влияние на организм человека сведено к нулю. | Ограничение по радиусу действия. Здесь все зависит от мощности купленного роутера, но организовать стабильное подключение к сети в радиусе более полукилометра почти нереально. |
| Установка и настройка локальной сети в доме может производиться любым пользователем без участия узкопрофильного специалиста. | Чем больше препятствий стоит на пути радиосигнала от роутера, тем меньше его радиус действия. |
| Нет надобности производить множество дополнительных монтажных работ по дому – сверлить стены, скрывать кабели и прочее. | Бытовые роутеры не имеют качественной защиты от взлома со стороны специалистов в сфере хакинга. |
| При оптимальных условиях и настройке, пользователь может получать скорость свыше 100 Мб/секунду. | Повышенное энергопотребление мощных устройств с большим радиусом действия. |
Умные дома и прочие подобные системы в наше время работают именно по Wi-Fi технологии – это и просто и эстетично с точки зрения дизайна. Узнать больше по новинкам IT можно на специализированных ресурсах в сети, ибо основная тематика сегодня – это как узнать пароль от вайфая с домашнего ПК или мобильного девайса.
Как узнать пароль от Wi-Fi: инструкции + советы
У данного вопроса имеется 2 контекста – человек потерял (забыл) собственный пароль от точки доступа, и у него возникла необходимость нового подключения. На некоторых моделях оборудования подключить нового пользователя аппаратно невозможно, из-за этого приходится делать сброс настроек роутера. Как предотвратить такое неудобство я расскажу далее.
1) Как узнать пароль от вайфая через компьютер?
Здесь у пользователя может возникнуть несколько моментов – различия в операционной системе и базовой инструкции по роутеру или невозможность получения доступа к стандартным алгоритмам поиска в рамках стационарного устройства. Далее я предоставлю инструкции поиска пароля для популярных версий ОС Windows + выдам 2 альтернативных варианта решения вопроса.
А) Ищем пароль на Windows 7
В нынешнее время популярность Windows 7 отошла на третий план. Инструкция будет полезна для аксакалов направления, которые не стремятся за постоянными обновлениями, и не прочь использовать более старенькие версии программного обеспечения.
Узнаем пароль на Windows 7:
- Подключаемся к роутеру.
- Далее нам нужно получить доступ к сети. Сделать это можно через вызов контекстного меню на значке беспроводной сети. Необходимо выбрать второй пункт, отвечающий за общий доступ и управление сетями.
- Откроется новое окно, где пользователю потребуется в левой части выбрать категорию по беспроводным сетям. Покажется список с текущими доступными вариантами подключения, где пользователю требуется выбрать актуальный для него.
- В окне свойств Wi-Fi сети переходим на вкладку подключения и видим в строке ключей безопасности, зашифрованные (точками) символы – это действующий пароль беспроводной сети с раздачи роутера. Чтобы пароль отобразился, стоит установить галочку в чекбоксе под полем с кодовой комбинацией.


Всего 4 элементарных шага и пароль от Wi-Fi роутера пользователя стал известен. Далее он может использовать его по своему усмотрению, но я советую сделать запись на листке или в защищенном документе с личными данными.
Б) Ищем пароль в Windows 8.1 (8.0)
Windows 8 -продукт компании Майкрософт, который является средним звеном между 7 и 10-кой. По числу установок она в топе не мелькает, но порядка 10% пользователей Windows все еще сидят на ней (чаще это неофициальные сборки).
Инструкция добычи пароля на Win 8.1:
- С рабочего стола запускаем меню сведений по сети через контекстное меню левой кнопкой мыши.
- Нажимаем ссылку network с пиктограммой антенны Wi-Fi подключения.
- Запустится окно с состоянием и единой вкладкой «Общее». Нас интересует кнопка возле «Сведенья...», которая отвечает за свойства непосредственно WI-Fi сети.
- Запускается еще одно окно, в котором скомпонованы уже 2 вкладки. Одна отвечает за само подключения, а вторая используется для настройки безопасности. Именно во второй расположено поле с паролем, которое можно сделать видимым через галочку в чекбоксе по отображению водных знаков.
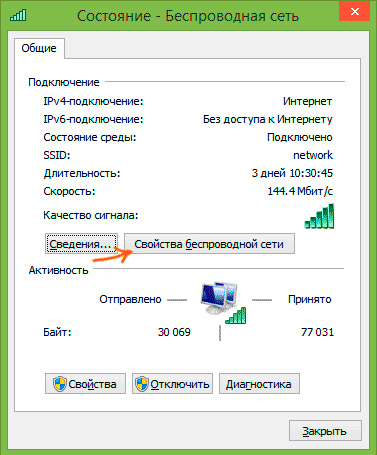
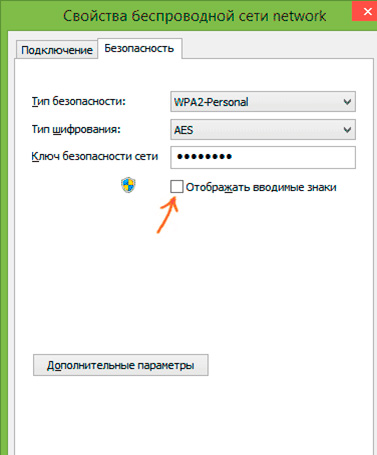
Копируем, переписываем пароль и радуемся достигнутому результату. Единственная возможная проблема — отсутствие прав администратора. При таком раскладе, доступного пункта разблокировки видимости символов в поле с паролем не будет.
Если речь идет о версии Windows 8.0, то в ней доступ к паролю осуществляется куда быстрее – достаточно просто обратиться к меню беспроводной сети (правой кнопкой мыши). Далее требуется выбрать последний пункт, в котором хранится информация по настройкам беспроводного подключения вашего Wi-Fi.
В) Используем поиск в Windows 10
Наиболее востребованная в текущий момент операционная система от одноименной компании. Плоский дизайн и мелкие доработки по оболочке немного изменило внешнюю подачу операционки, из-за чего сменилась и схема просмотра пароля с беспроводной сети.
Как узнать пароль от вайфая через компьютер на Win 10:
- Запускаем панель управления в Win 10.
- На главном экране настроек отобразятся наиболее используемые (по усмотрению системы) пункты. Нам интересен 3-й сверху, который отвечает за центр управления сетями и общим доступом.
- Попадаем в уже знакомое окошко с 2-мя вкладками. Интерес представляет вторая – по безопасности.
- Устанавливаем галочку и получаем желаемую кодовую комбинацию от роутера.
Парольная комбинация может состоять из символов латинского алфавита верхнего или нижнего регистра + арабских цифр. Минимальная длина пароля составляет от 8 символов. Советую для пущей надежности комбинировать регистры по буквам и цифры как можно чаще.
Г) Ищем пароль для не активной сети
Не всегда у пользователя есть возможность подключения к нужной сети. К примеру, человек с ноутбуком сидит на работе, а ему нужен пароль от домашнего роутера. Чтобы решить данный момент, подойдет оговоренный ниже метод поиска пароля для неактивных сетей.
Инструкция поиска парольной комбинации неактивной Wi-Fi сети:
- Вызываем окно выполнения команд через комбинацию «Пуск» и R. В ней вводим краткое обозначение командной строки и нажимаем кнопку ввода.
- Чтобы просмотреть информацию по неактивных беспроводным сетям, с которыми ранее сталкивалось устройство пользователя, требуется ввести запрос netsh wlan show profiles.
- Для выполнения команды нажимаем кнопку Enter. Выскочит блок информации с указанием всех беспроводных сетей, к которым пользователь подключался с текущего устройства на протяжении последних 6 месяцев (иногда более).
- Далее снова указываем вышерассмотренную команду + добавляем к ней шаблон из двух параметров – «name=имя_сети key=clear». Когда в названии Wi-Fi точки доступа использовался символ «пробел», все название следует взять в кавычки. Ключевые слова после указания к ним параметров разделяются пробелом.
- После правильного ввода команды с параметрами и нажатия клавиши ввода, пользователю отобразится детальная информация по выбранной беспроводной сети. Нас интересует пароль, а потому сразу ищем строку с содержимым по ключу.
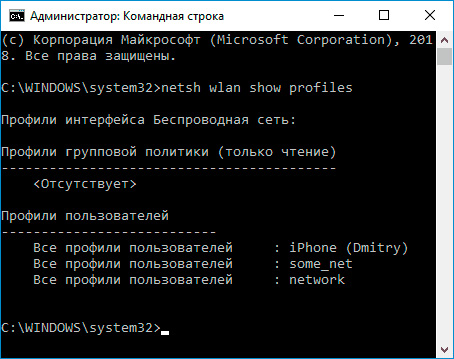

Помимо парольной комбинации, таким образом пользователь может узнать число SSID, его имя, тип сети, проверку подлинности, шифр и многое другое. Как бы то ни было, ключевую информацию мы получили без привязки к точке доступа, а это чертовски удобный вариант решения проблемы с потерей пароля.
Д) Поиск пароля напрямую через роутер
Последняя ситуация, — это когда из-за непредвиденных сбоев в операционной системе, пароль стерся с абсолютно всех точек сохранения. Если даже командная строка не помогает узнать комбинацию для подключения, придется идти на крайние меры и доставать LAN кабель к роутеру, который обычно поставляется с ним в комплекте.
Алгоритм действий таков:
- Подключаем роутер через LLLAN кабель напрямую к устройству.
- Запускаем браузер.
- Переходим в адресную строку и указываем стандартный IP производителя для доступа к личному кабинету настройки оборудования.
- Выскочит форма авторизации. Если ранее настройщиком не были приняты меры по смене стандартных данных, то узнать пароль с логином от ЛК можно в нижней части роутера или с коробки.
- После авторизации появится окошко как на рисунке выше (или похожее). Внешняя подача может розниться в зависимости от марки оборудования, но пункт с паролем обязан присутствовать везде.
Когда карты не сошлись – пароль стерт в системе ОС + нет доступа к ЛК роутера через кабель, остается единственное решение – сброс настроек оборудования. Данное решение считаю проблемным, ибо правильно установить настройки от провайдера сможет только 20%-30% пользователей.
Остальным придется либо звонить на сервис, либо просить помощи у знакомых. Еще один вариант – работа по инструкциям с сети, но для этого способа нужно терпение и время, а когда цель была только узнать пароль, обидно становится вдвойне.
2) Пароль от вайфая: как узнать с телефона?
Когда под рукой не имеется компьютера или планшета с ноутбуком, единственный вариант раздобыть пароль – это воспользоваться смартфоном, который всегда под рукой. Далее я разберу методы под Android, хотя по аналогии можно то же самое провернуть и с девайсами под IOS.
Важно: чтобы узнать пароль через смартфон, обязательным условием является наличие root прав. Список устройств, которые могут обойтись без удовлетворения данного условия стремится к 1%.
Наиболее быстрый метод – это установка специализированного приложения. В нашем случае, — это WiFi Key Recovery. Приложение располагается в Google Play и распространяется под бесплатной лицензией. По отзывам с площадки, программное обеспечение тянет почти на 4 звезды.
Принцип взаимодействия с программой до безобразия прост. Человек устанавливает приложение, запускает его, предоставляет root права и переходит во вкладку со всеми беспроводными сетями, к которым пользователь когда-либо подключался. Возле каждой из них есть строка с паролем. Используя контекстное меню, можно скопировать данные и применить инфу по собственному усмотрению.

Альтернативный метод – использование проводника с root правами. Хорошим вариантом считаю ES Проводник, хотя из-за нарушений по авторским правам его убрали с магазина Google. Вы можете либо воспользоваться одной из множества схожих программ, либо скачать установщик ES со специализированных сайтов в сети интернет.
Поиск пароля от Wi-Fi через ES Проводник:
- Скачиваем и устанавливаем приложение на смартфон.
- Запускаем проводник и переходим к боковому меню для активации прав root. Для этого пролистываем менюшку на пол экрана вниз и устанавливаем ползунок в активное положение.
- Теперь через боковое меню переходим к разделу «Устройство». Заходим в папку «data», потом «misc» и выбираем папку с Wi-Fi. В ней ищем конфигурационный документ с названием wpa_supplicant.
- Открыть файл напрямую без последующих изменений вам навряд ли удастся, потому копируем его на карту или в другую удобную папку.
- Теперь переходим в том же проводнике к скопированному документу и запускаем его через встроенный редактор проводника. Пролистываем информацию до блока с нужным названием беспроводной сети и копируем оттуда пароль (возле переменной psk).
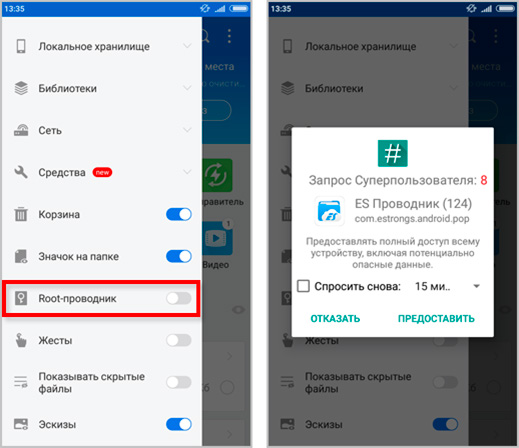
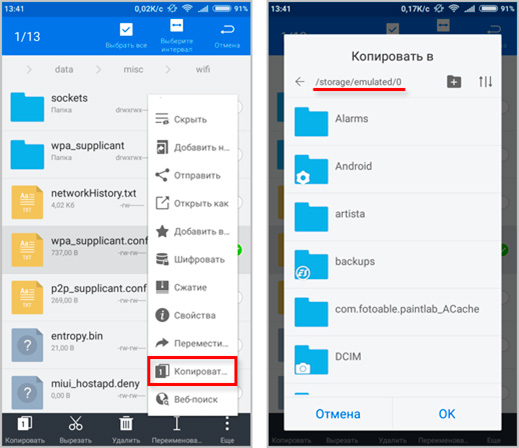
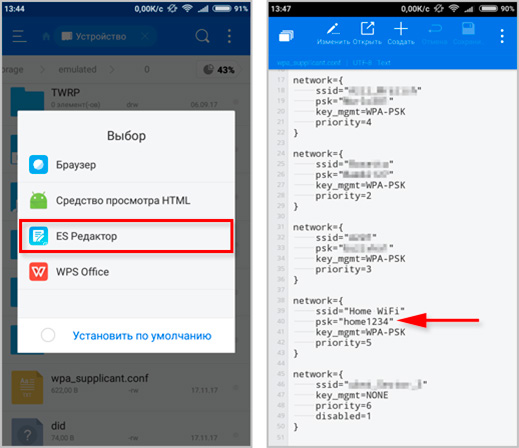
Как и в предыдущем варианте, документ хранит все предыдущие сети, к которым подключался пользователь, а потому узнать пароли он сможет от любой из них в любой удобный момент.
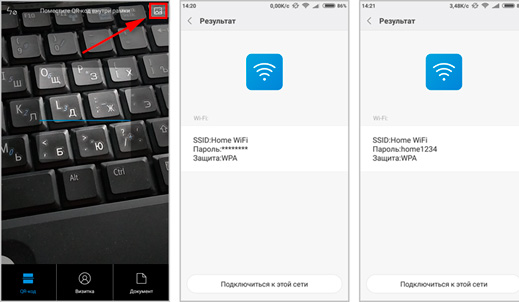
Интересная фишка имеется на устройствах от Xiaomi. Здесь функция «Поделиться» паролем доступна в стандартной прошивке устройств (не всех). Чтобы увидеть комбинацию, нужно запустить сканер и чрез него открыть ранее сфотографированный QR-код с паролем. Далее тапаем по звездочкам и видим нужный пароль от Wi-Fi сети.
Краткие инструкции поиска пароля на различных версиях ОС Windows:
Просмотр паролей на ПК через специальные программы
Помимо приложений на операционную систему Android, имеются дополнения и к ОС Windows. Их не так много, но одно рабочее я скажу вам точно – WirelessKeyView. Утилита распространяется на бесплатной основе и работает на всех версиях операционки Windows.
Обратите внимание: большинство антивирусных программ воспринимают утилиту как вредоносную. Связано это с запросом доступа к сохраненным паролям. Других опасностей приложения для устройства пользователя не несет.
ПО не требует установки, а поставляется как портативная версия продукта. Вес самого исполняющего файла менее 100 Кб. Чтобы получить список беспроводных сетей, утилиту следует запускать от имени администратора.
Мелкий вес файла обусловлен узкой специализацией приложения. После запуска перед пользователем появится всего одно окно с историей посещений различных беспроводных сетей. Чтобы получить пароль по любой из них, достаточно ознакомиться со столбцом Key.
На этом разбор вопроса как узнать пароль от Wi-Fi считаю исчерпанным. Если у вас на примете имеются альтернативное ПО для данной задачи, милости прошу в комментарии. Удачи и хорошей памяти на пароли!


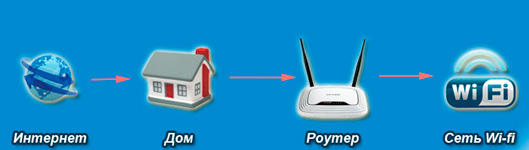
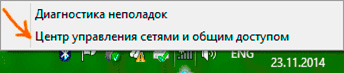
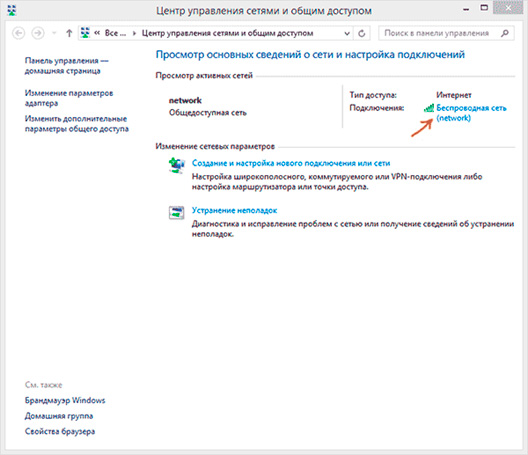
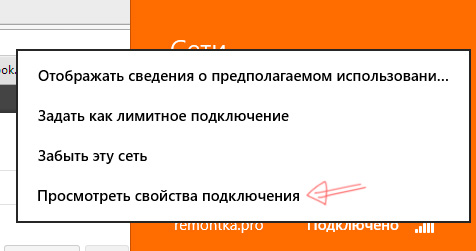


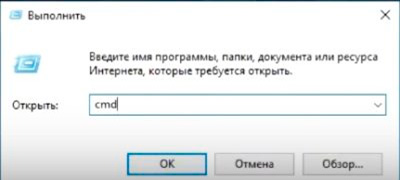
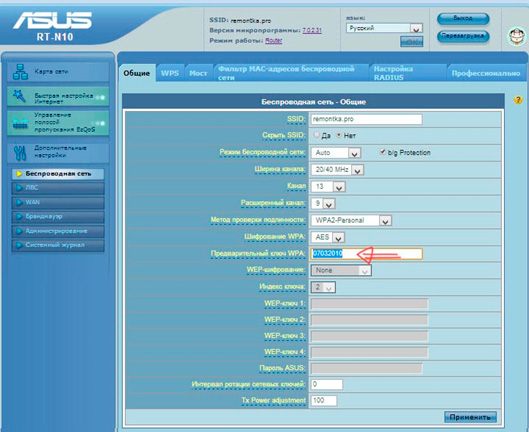


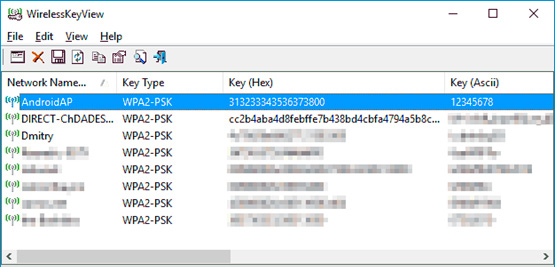












Полезненько) На днях забыла пароль от домашнего роутера, но благодаря инфе в статье
ситуация благополучно решилась.